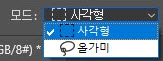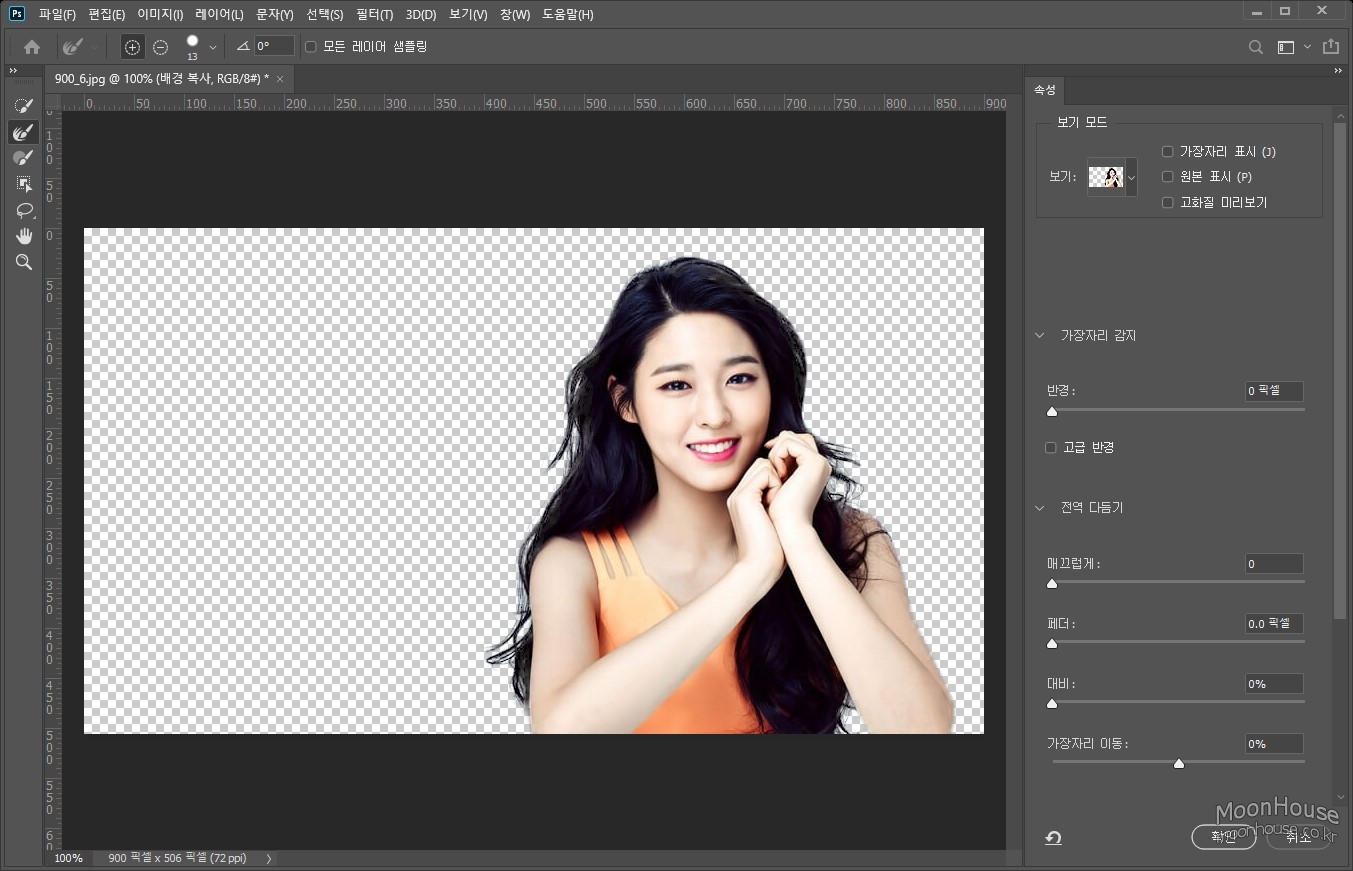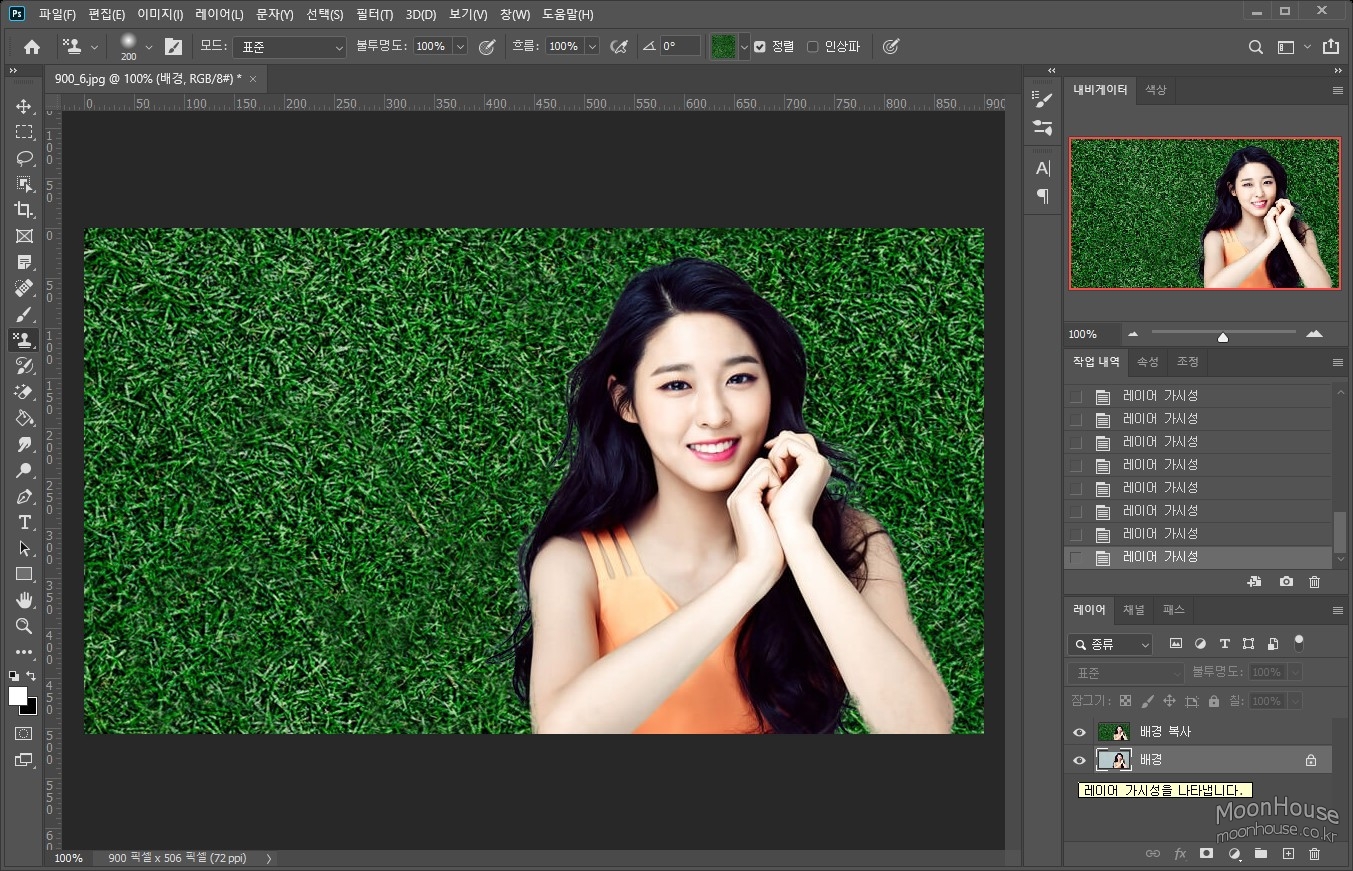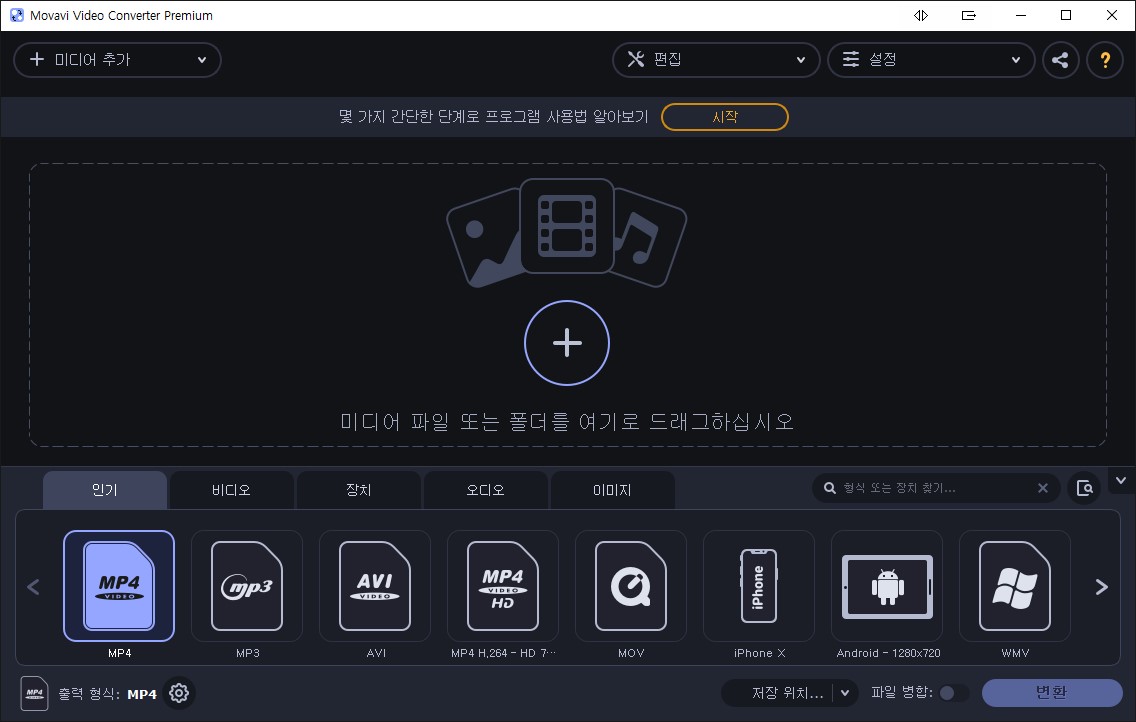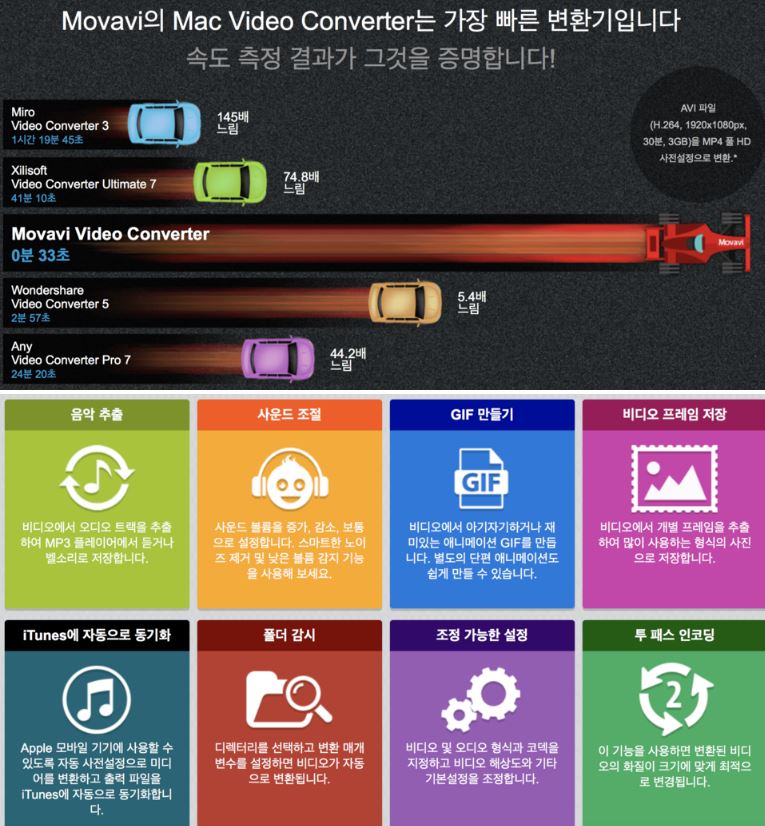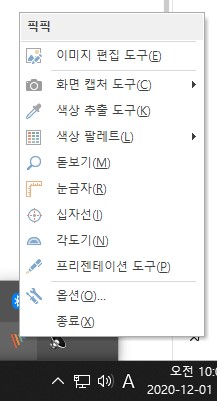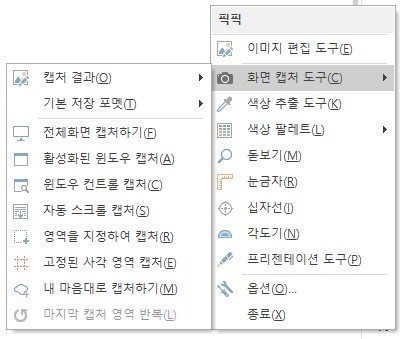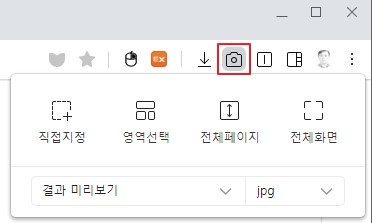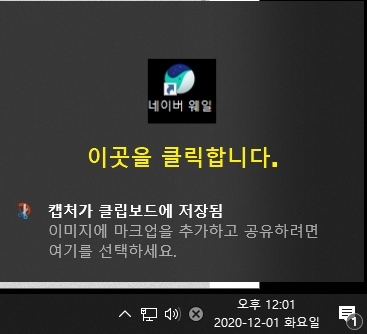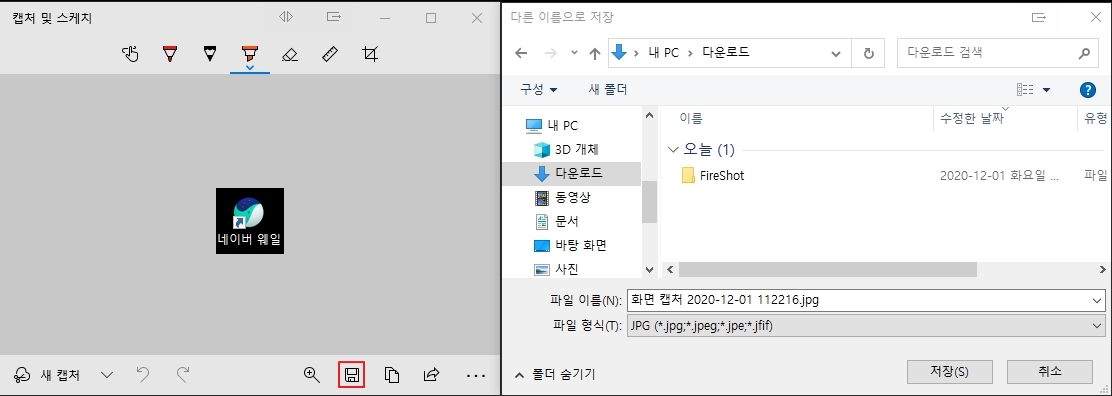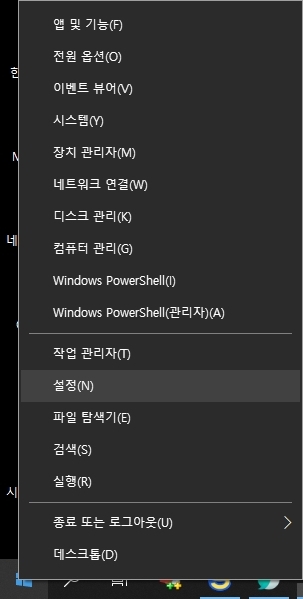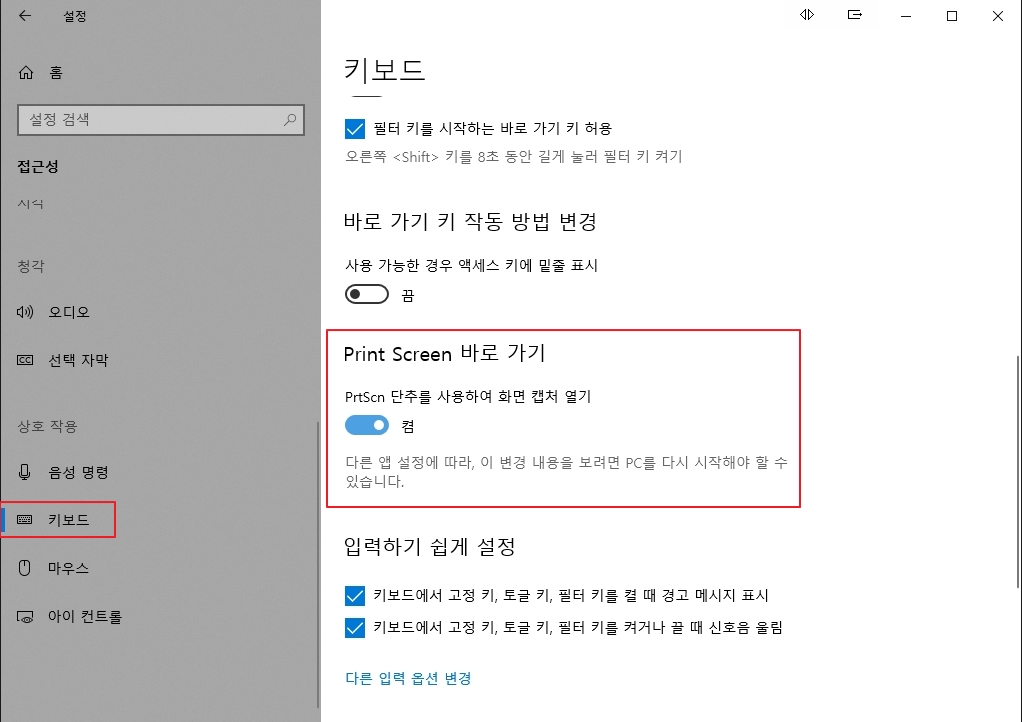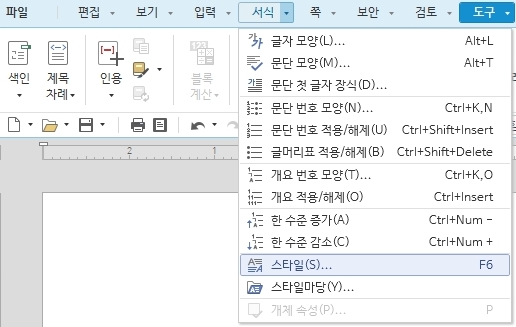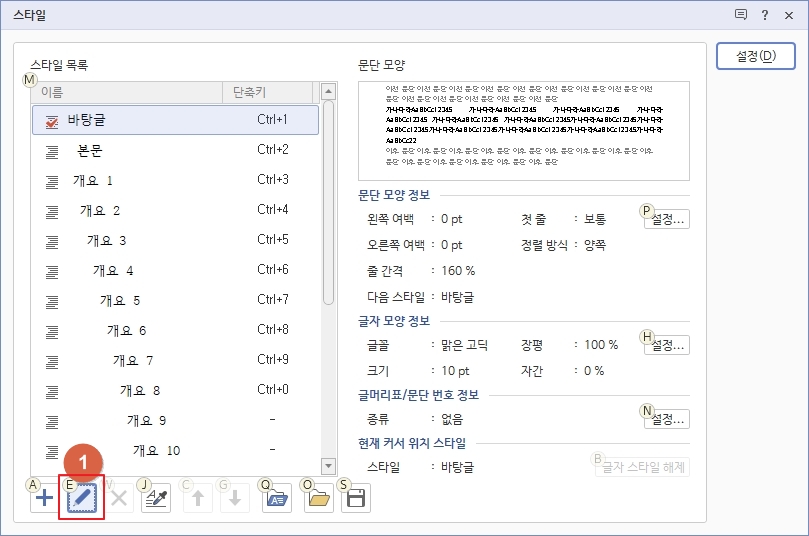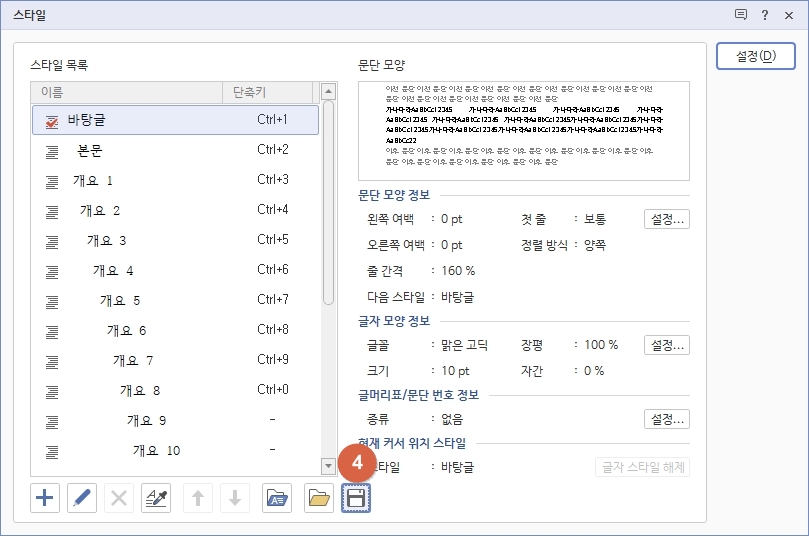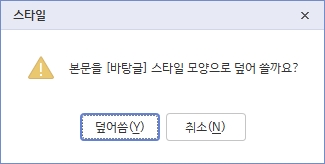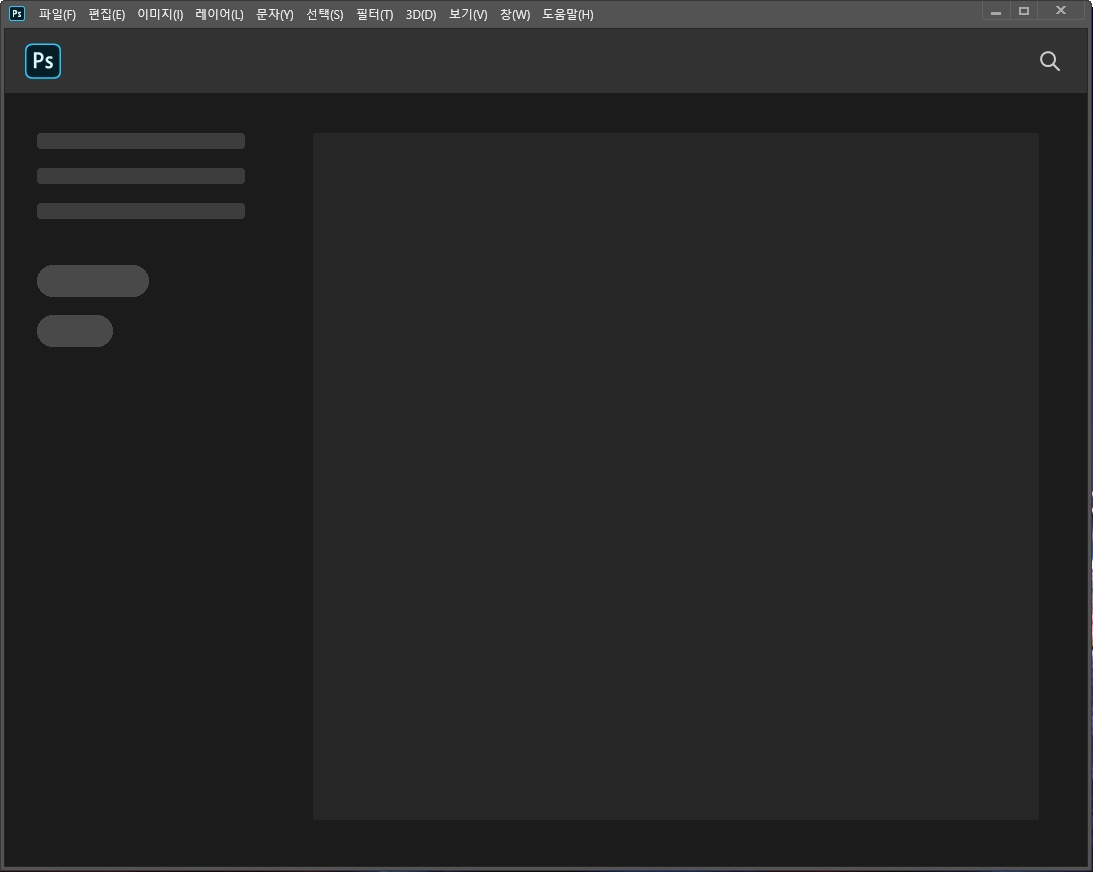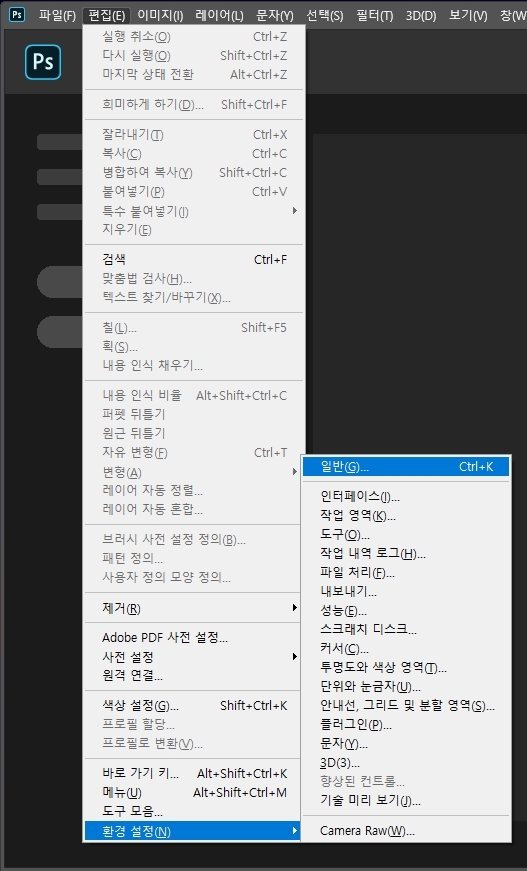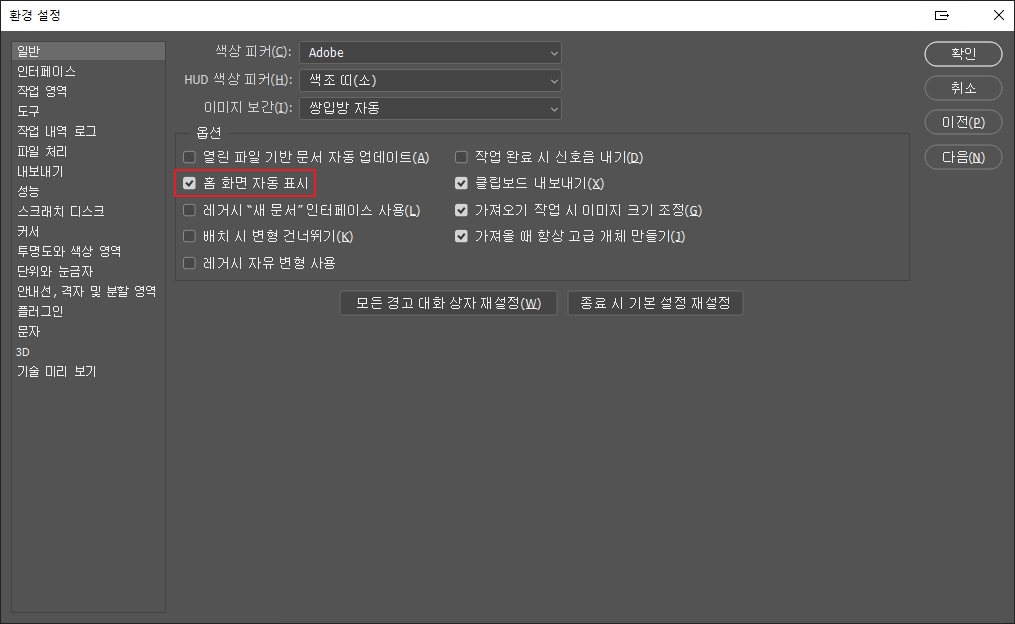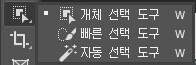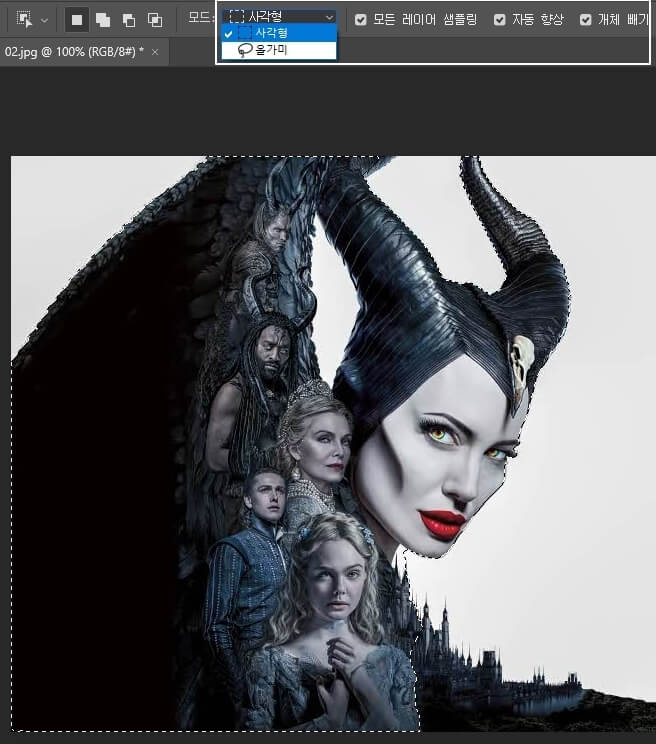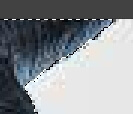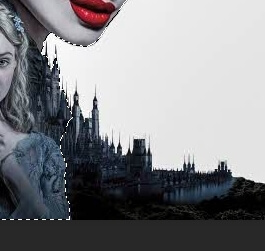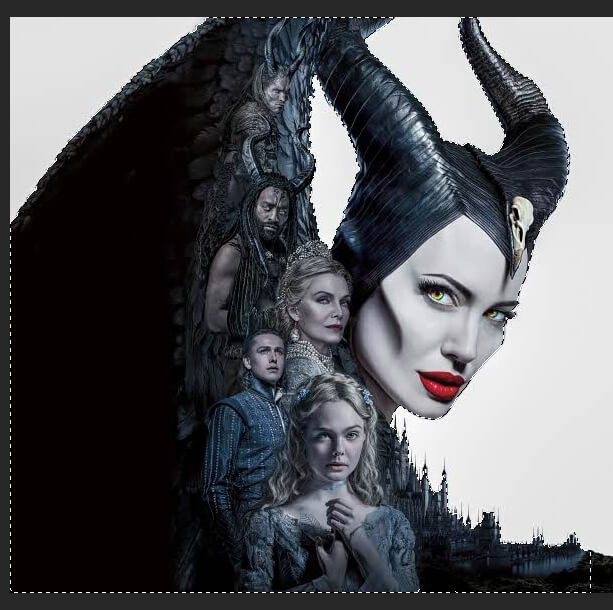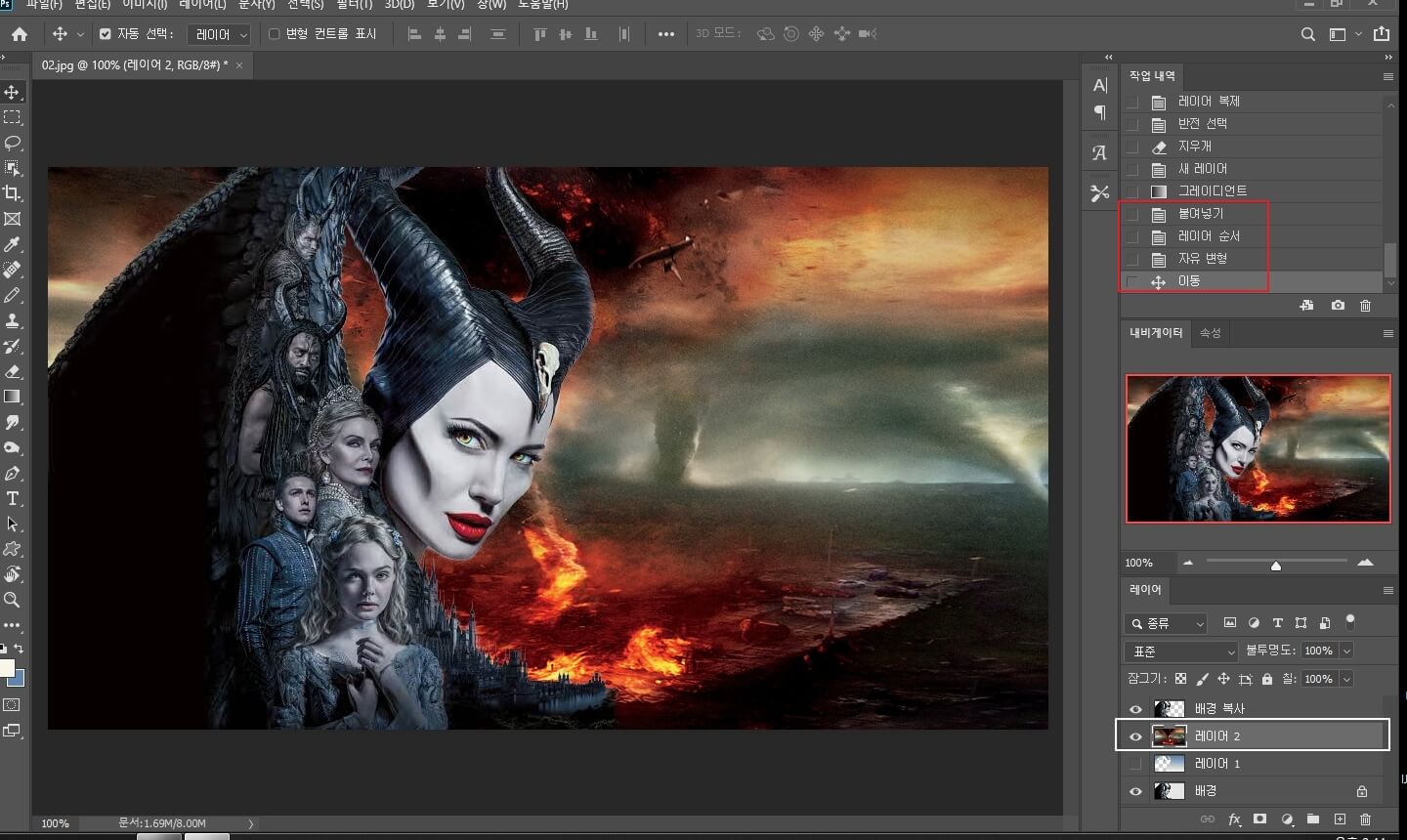두 개 이상의 컴퓨터/OS(Window, Linux, MAC book 등)를 하나의 마우스와 키보드를 공유해서 사용할 수 없을까?
하드웨어적으로는 컨넥트를 구입해서 사용하면 되지만 소프터웨어로 사용하는 방법으로
키보드 마우스 공유 프로그램인 Synergy 를 소개 합니다.
우선 해당 프로그램은 2015년쯤 무료에서 유료로 전환되었습니다.
사람당 비용이기 때문에 여러 집에서도 회사에서도 어디서나 사용할 수 있어 한번 구입하면 계속해서 사용할 수 있습니다.

그래도 나는 무료로 한번 사용해 보겠다 하면...?
과거 무료로 제공되었던 버젼을 받아서 버젼업을 계속 하지마시고 사용하면 됩니다.
https://sourceforge.net/projects/synergy-stable-builds/files/v1.8.8-stable/

여기에서 자신에게 맞는 OS의 버전을 받아서 설치하면 됩니다.
설명은 (A컴퓨터 - 데스트탑) to (B컴퓨터 - 노트북)을 연결하는 것으로 하겠습니다.
참고로 두 컴퓨터는 하나의 같은 네트워크에 있어야 합니다.
그러니까 같은 공유기에 유선이던 무선이던 접속해 있어야 한다는 말입니다.
1. 다운받은 파일을 실행해서 프로그램을 설치합니다.





언어를 한국어로...

여기까지는 A, B컴퓨터 동일합니다.
여기서 A(데스크탑)를 서버로 B(노트북)를 클라이언트로 설정합니다.
2. A(데스크탑)를 Server로 설정 - B(노트북)설치시에는 Client를 선택해야 되겠죠


- Cancle

- Yes
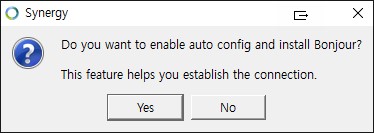
- No
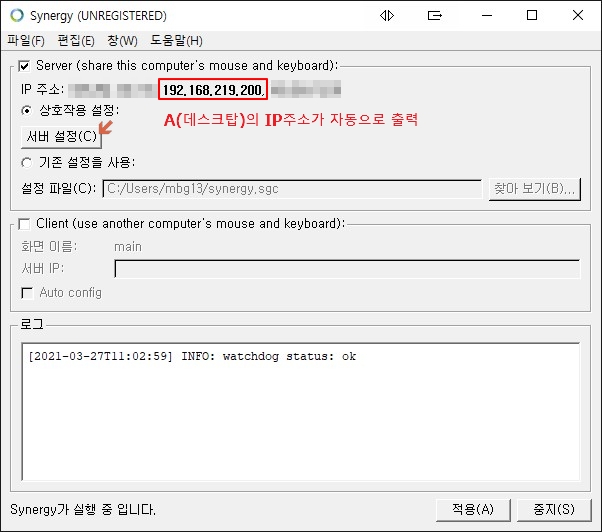
IP주소에 A(데스크탑)의 IP가 자동으로 출력됩니다.
화살표 "서버 설정"를 클릭해서 우측상단의 모니터를 마우스 드래드&드래드로 B(노트북)위치로 배치합니다.


만약 B(노트북)가 A(데스크탑)의 왼쪽에 있다면 A의 완쪽칸에 두면 되겠죠.
B(노트북) - 화면상 "이름없음"을 더블클릭해서 이름을 변경합니다.
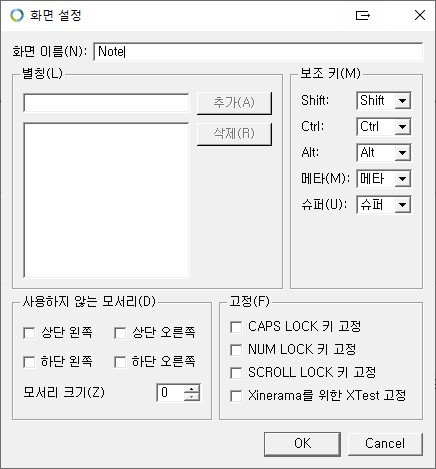
-OK

본 화면으로 넘어와 시작버턴을 누르면 A(데스크탑)서버가 작동을 합니다.
이상으로 A(데스크탑)에서의 설치는 End~
3. B(노트북)를 Client로 설정
B(노트북)에서도 프로그램을 다운받아서 설치
첫화면에서 Client를 선택하여 설치합니다.
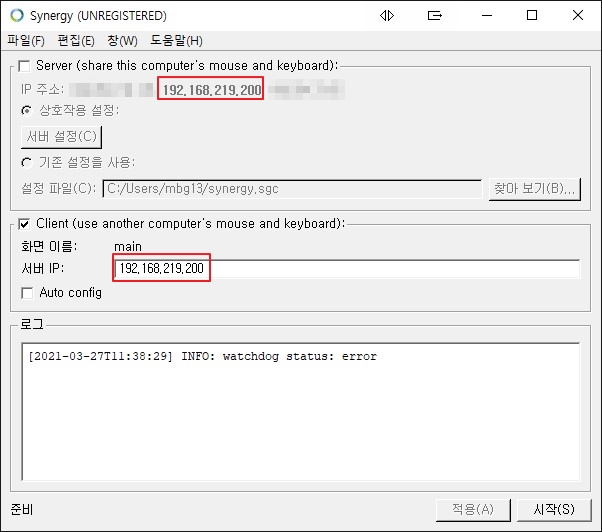
설정창이 뜨면 Client에 앞에 ✔하고 서버 IP에 IP주소의 숫자를 그대로 적어준 후 시작버턴을 클릭한후
A(데스크탑)의 마우스를 움직여 보면 자동으로 A와 B로 이동합니다.
너무 부드러워서 한개의 컴퓨터에서 듀얼모니터를 사용하는 듯한 느낌입니다.
작동을 확인했으면 이후에는 프로그램을 종료해도, 컴퓨터를 다시 시작해도 프로그램 실행없이 자동으로 잘 작동합니다.
만약에 종료하기를 원하시면 "시작버턴"을 클릭해서 "Synergy"프로그램을 실행해서 "중지버턴"을 누르면 됩니다.
데스크탑과 노트북을 같이 사용하는 경우 정말로 훌륭한 프로그램인 것 같습니다.