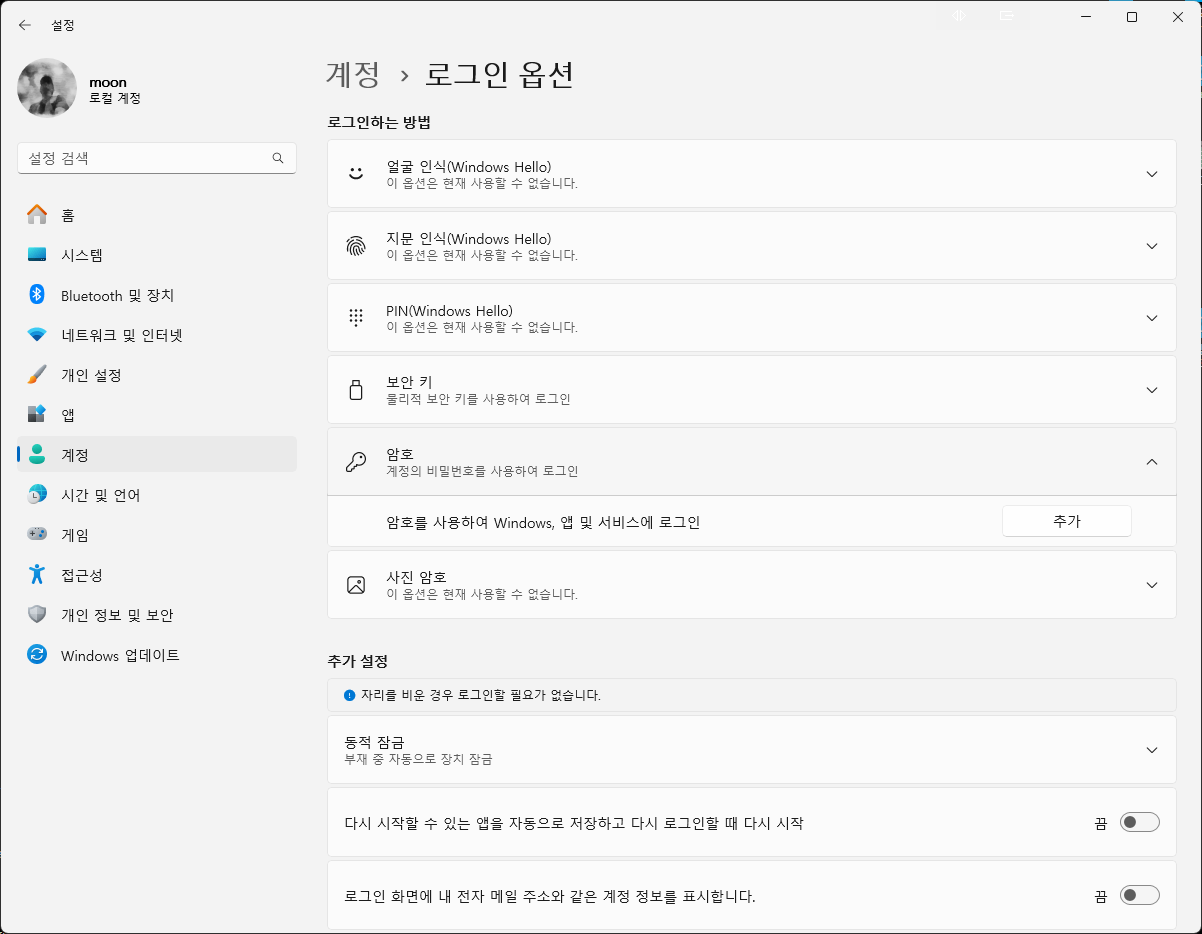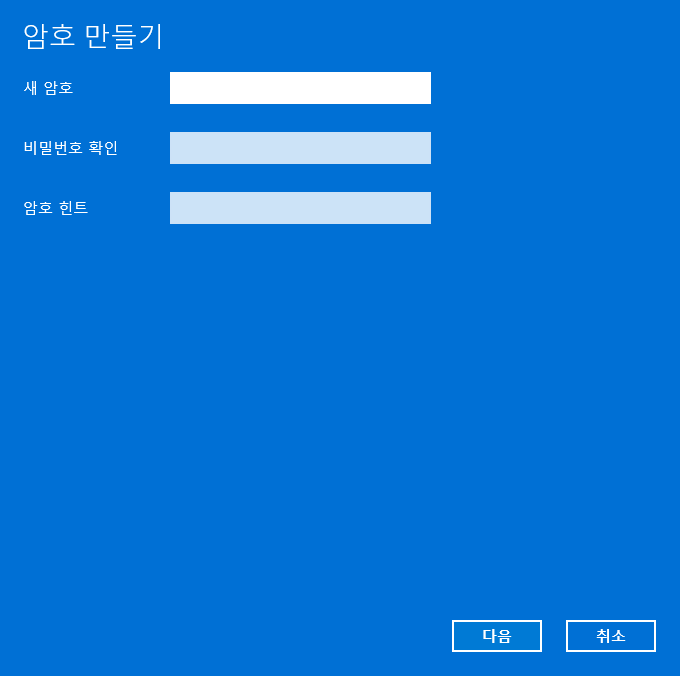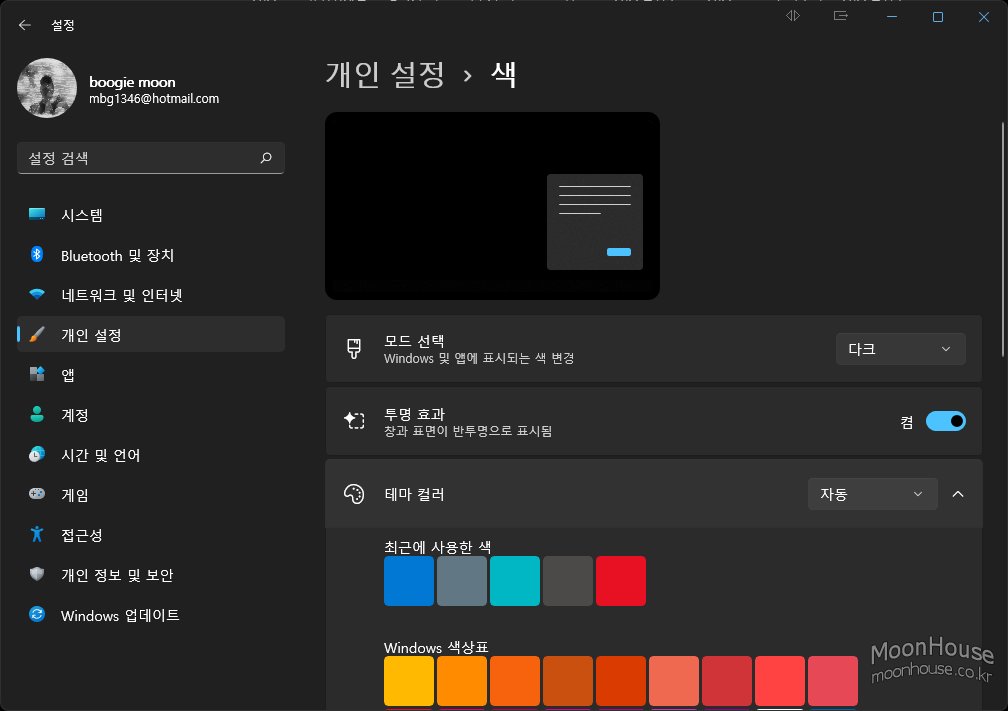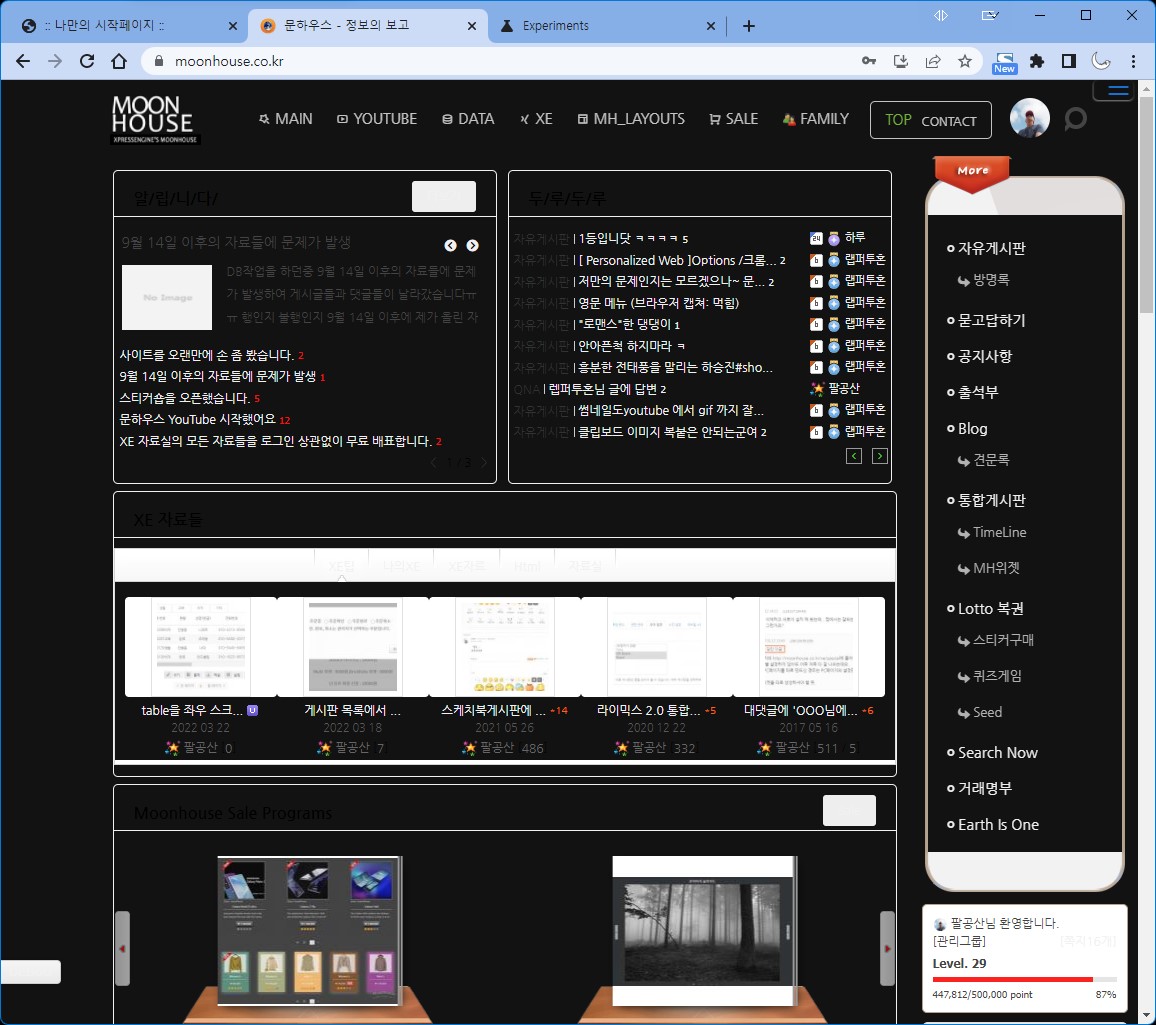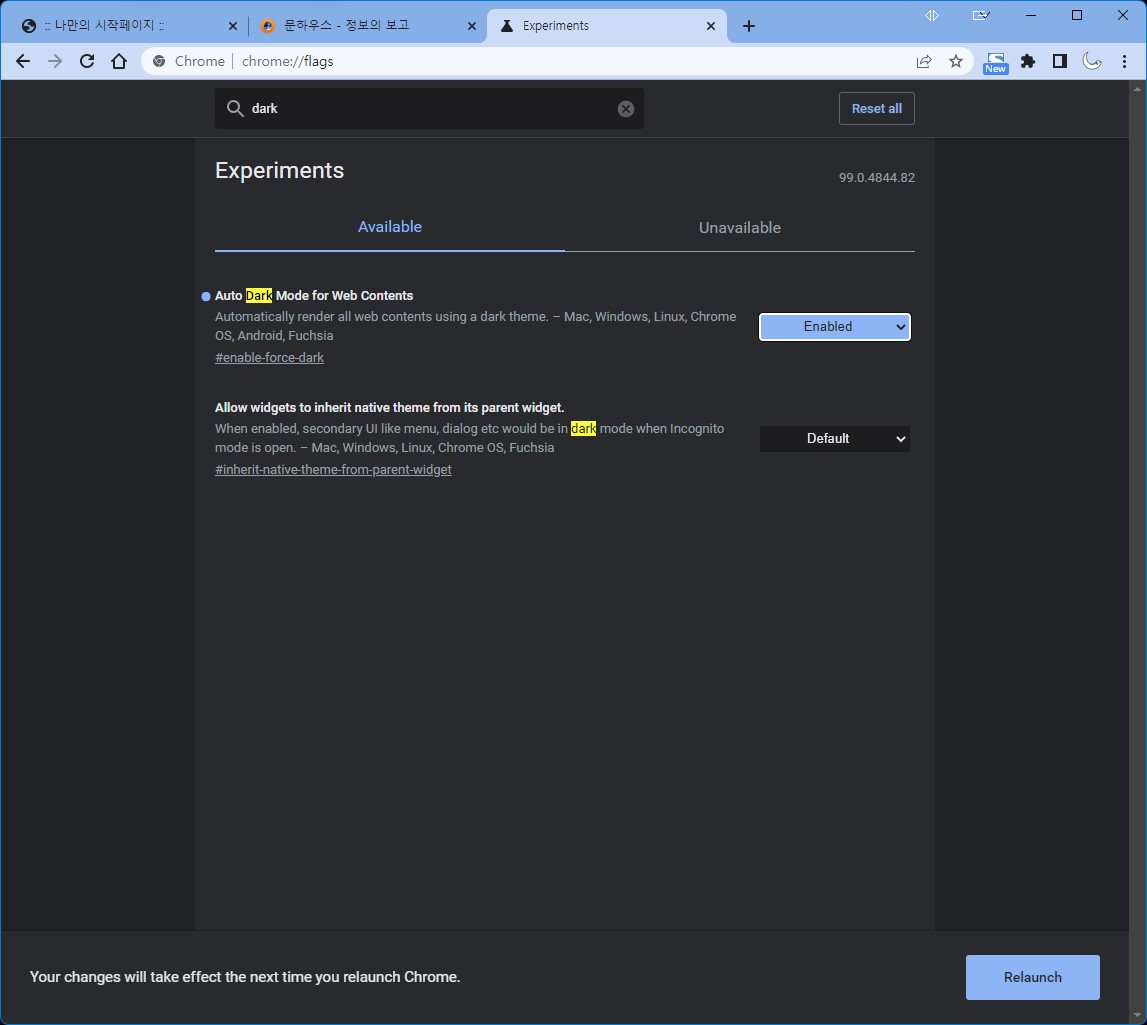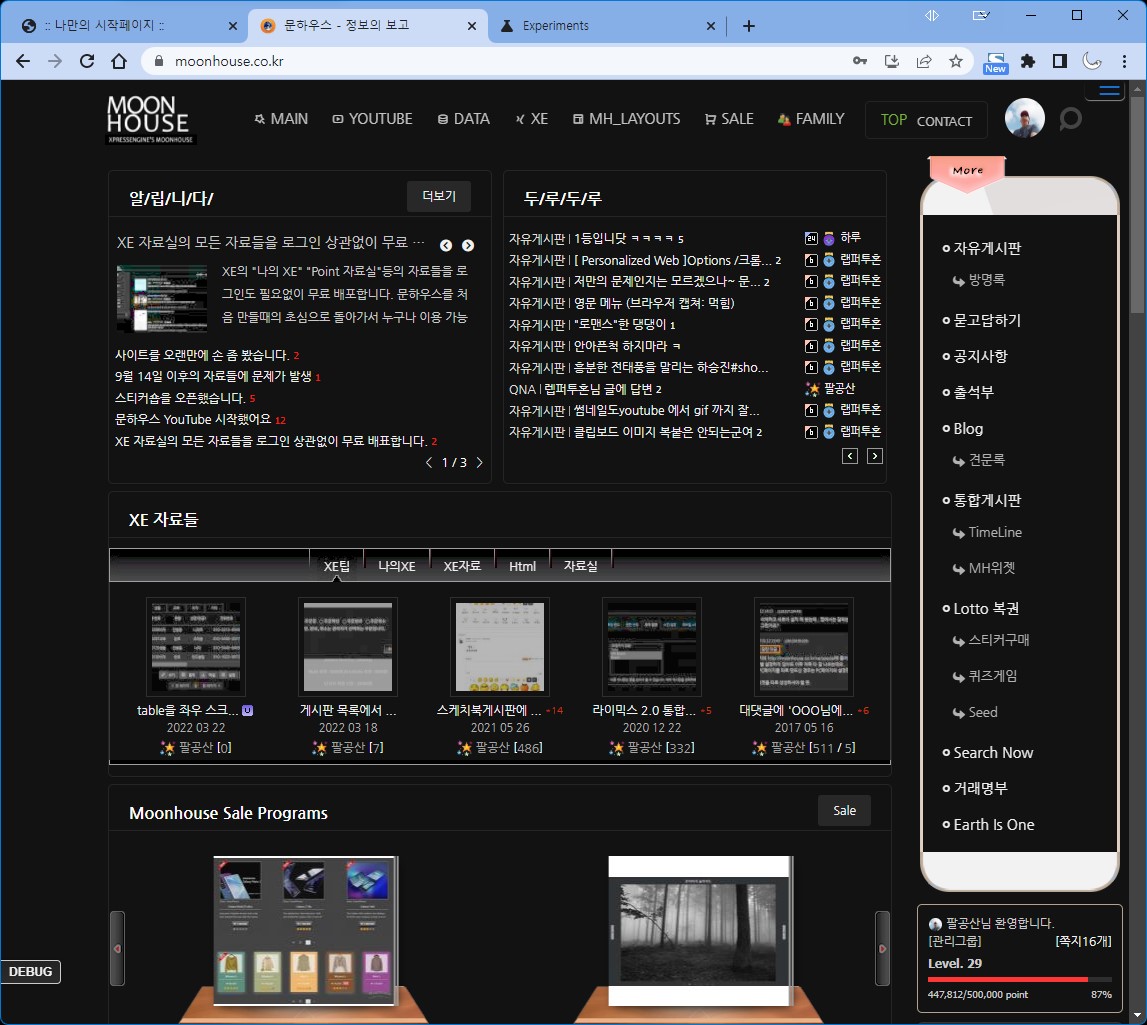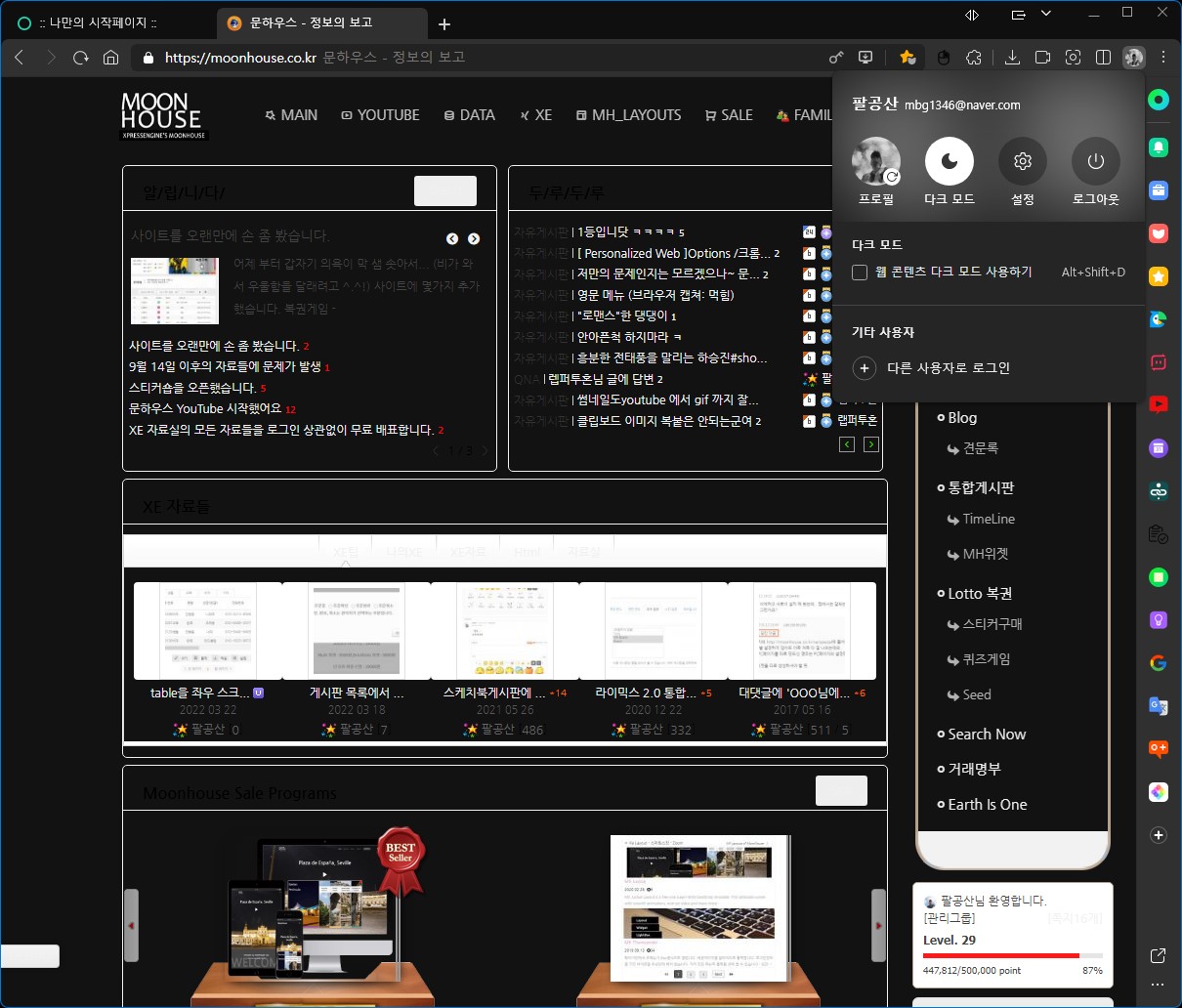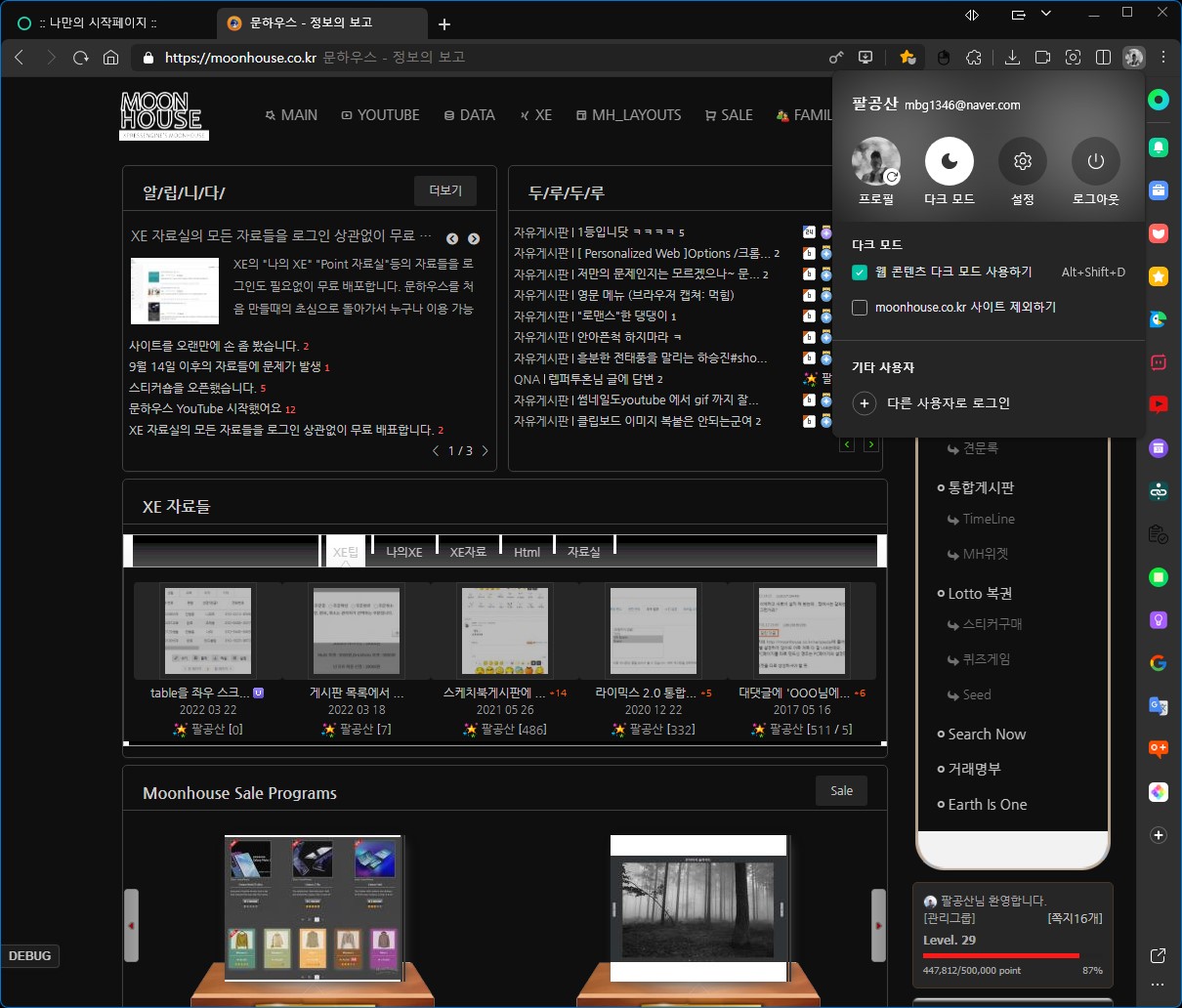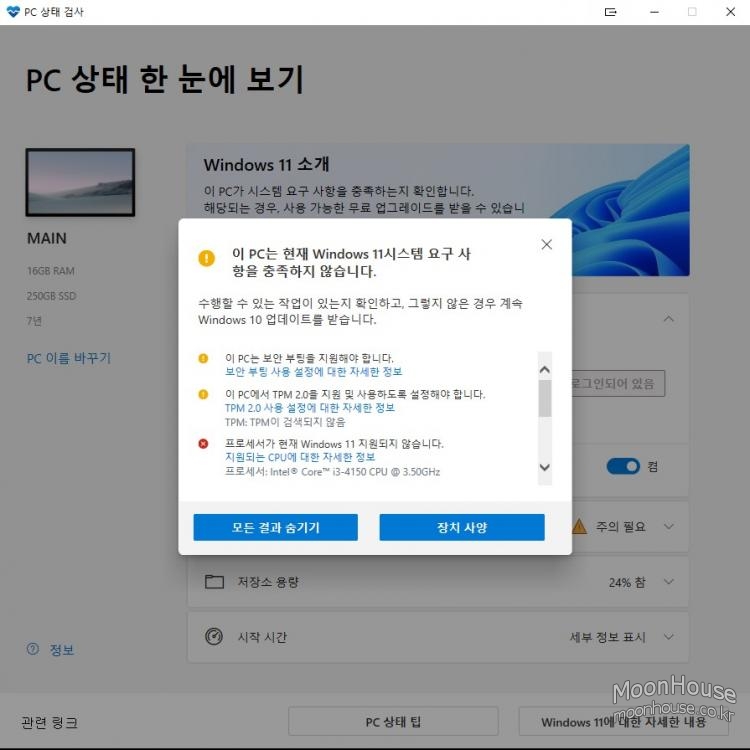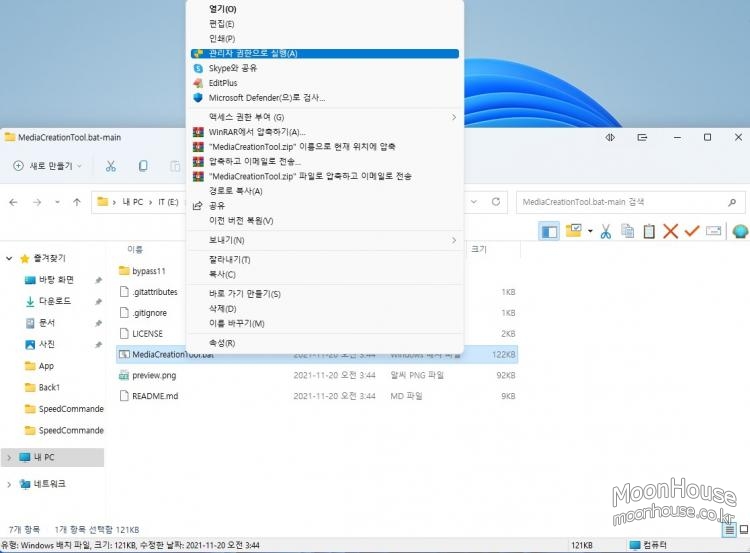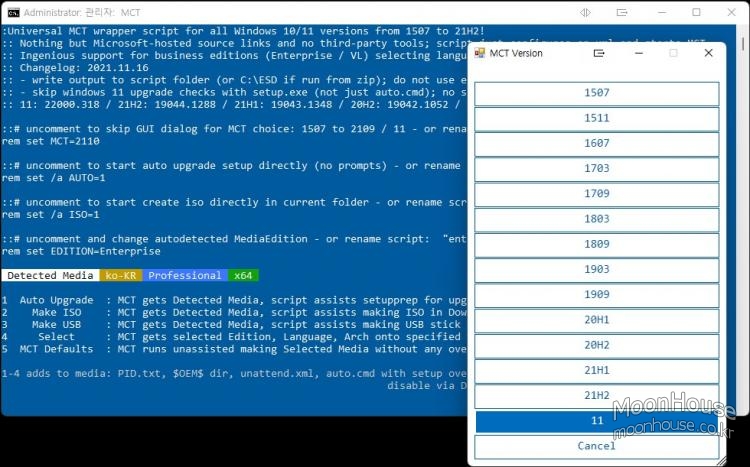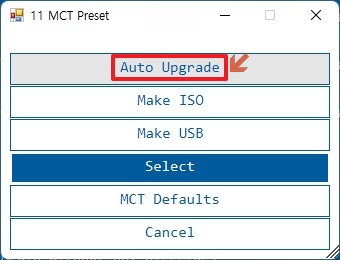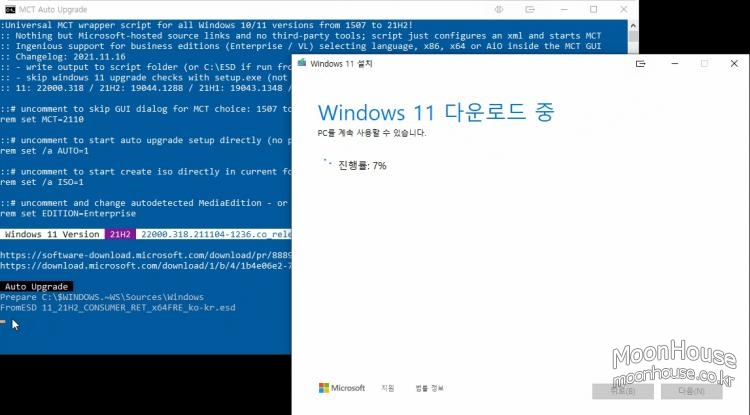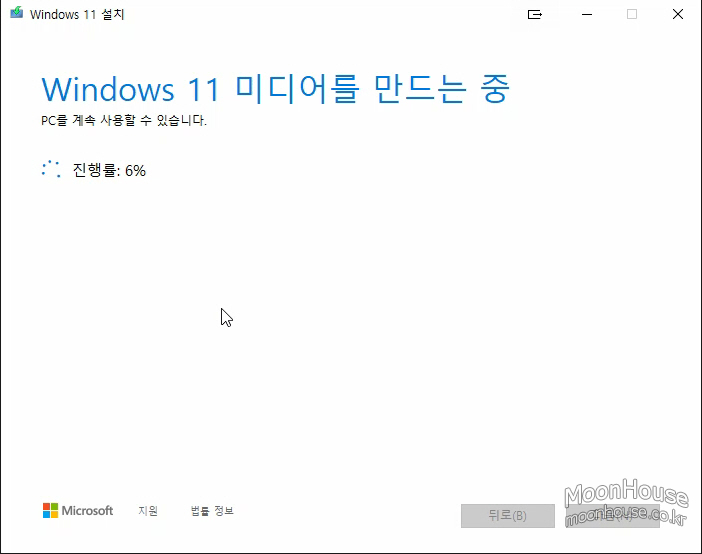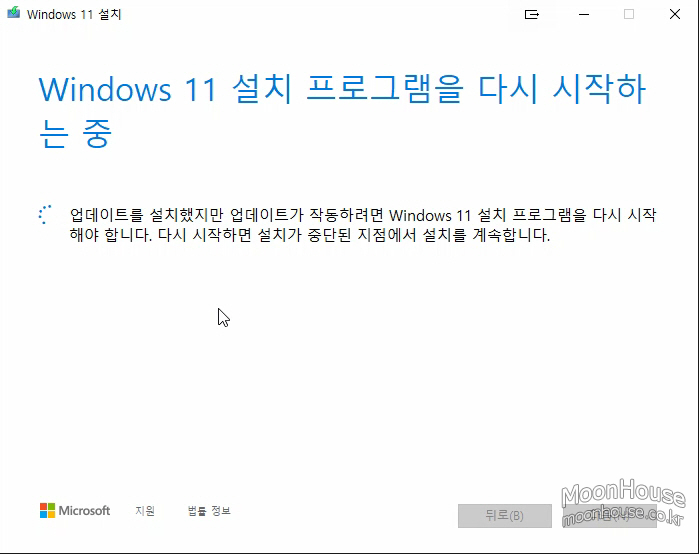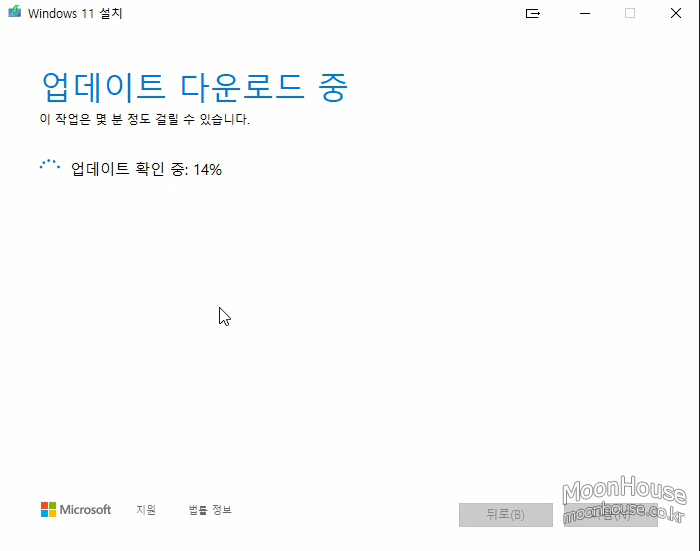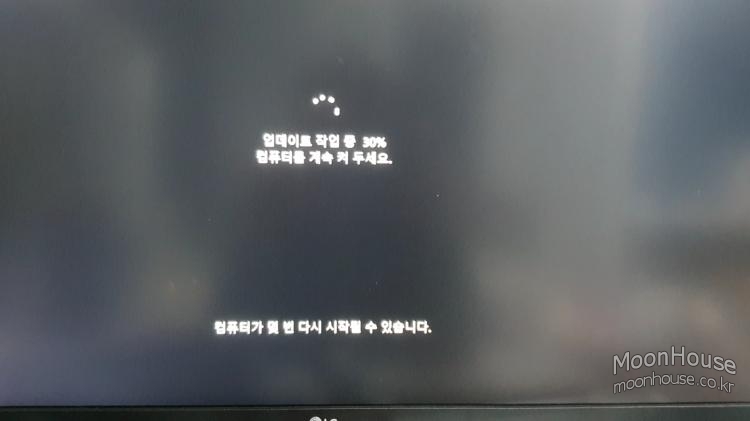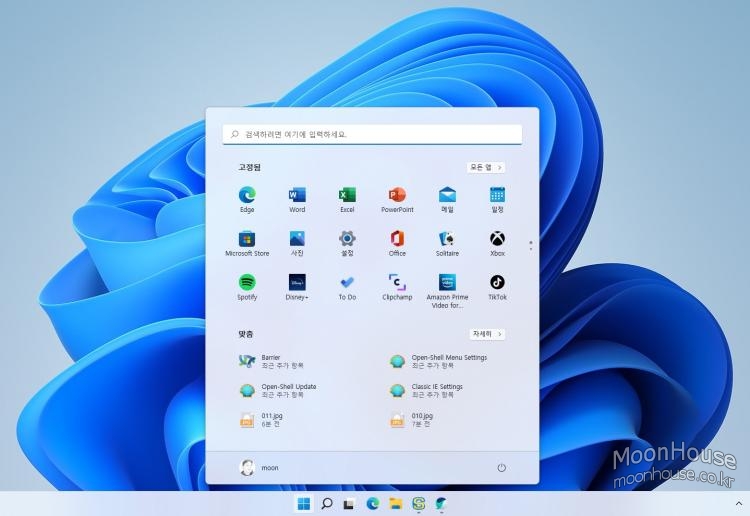윈도우10 또는 윈도우11 에서 윈도우 부팅시 암호가 걸려있는데 찾을 수가 없을때
특히 오랜만에 부팅시키는 노트북 같은 경우!
참 답답하죠~
이렇때 윈도우 암호를 해제하거나 우회하는 방법입니다.
아래의 두가지 경우다 윈도우 부팅 usb를 만들어야 합니다.
부팅 usb를 만들지 않고 하는 방법은 제가 아직 찾지를 못했습니다. 아마 없을듯합니다.
부팅 usb만드는 방법은 다양하니 인터넷 검색해서 만드세요.
첫번째 방법은 잘 정리된 사이트 소개로 대신합니다.
여기에 부팅 usb만드는 방법도 있으니 참조하시면 됩니다.
https://m.blog.naver.com/ideungam/223038420984
윈도우10 비밀번호 분실 포맷 없이 간단하게 해결하기
요즘엔 개인이 이용하는 웹사이트 종류도 상당하고 서비스나 프로그램도 정말 많습니다. 그래서 무엇보다 ...
blog.naver.com
두번째 방법은
부팅 usb로 Ventoy 라는 프로그램을 사용하고 윈도우10 PE OS로 윈도우 부팅해서
Win Login Unlocker 프로그램을 사용하는 방법입니다.
부팅 usb만 만들었다면 한글도 지원하고 너무나 간단합니다.
제가 사용해본 부팅 프로그램중에 Ventoy가 가장 편하고 윈도우 설치 파일도 쉽게 바꿀 수 있습니다.
윈도우10 PE 라는 OS 시스템을 간단히 설명하면 윈도우를 PC의 기본 저장장치(HDD, SSD)를 사용하지 않고,
부팅 usb의 저장 공간을 사용하여 윈도우를 자체 부팅시키는 OS입니다.
하나쯤 만들어 놓으면 다양하게 활용할 수 있습니다.
사용해 보실분은 아래 파일을 받으시면 됩니다.
https://www.mediafire.com/file/wuwrssqmi0yxsmk/Win10XPE_x64.ISO/file
그리고 아래 파일의 압축을 풀어서 부팅 usb안에 복사합니다.
윈도우 부팅 usb를 만들었다면 PC의 CMOS로 진입해서 처음 부팅 순서를 USB로 바꾸어 주고 리부팅 합니다.
Ventoy로 만든 윈도우10PE 부팅 화면 입니다.

부팅하고 usb안에 복사해 놓은 Win Login Unlocker 프로그램을 실행합니다.
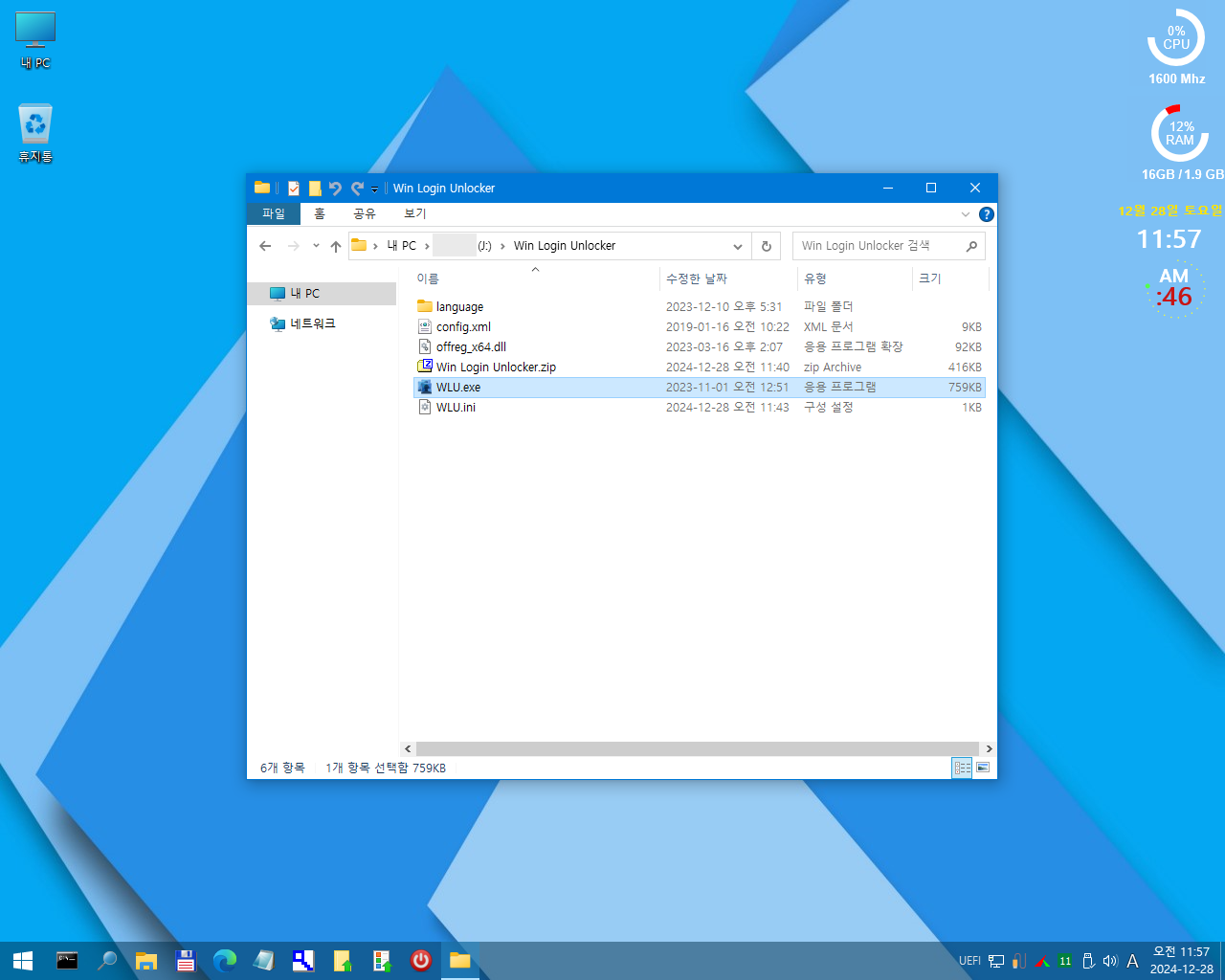
살행후의 모습입니다.
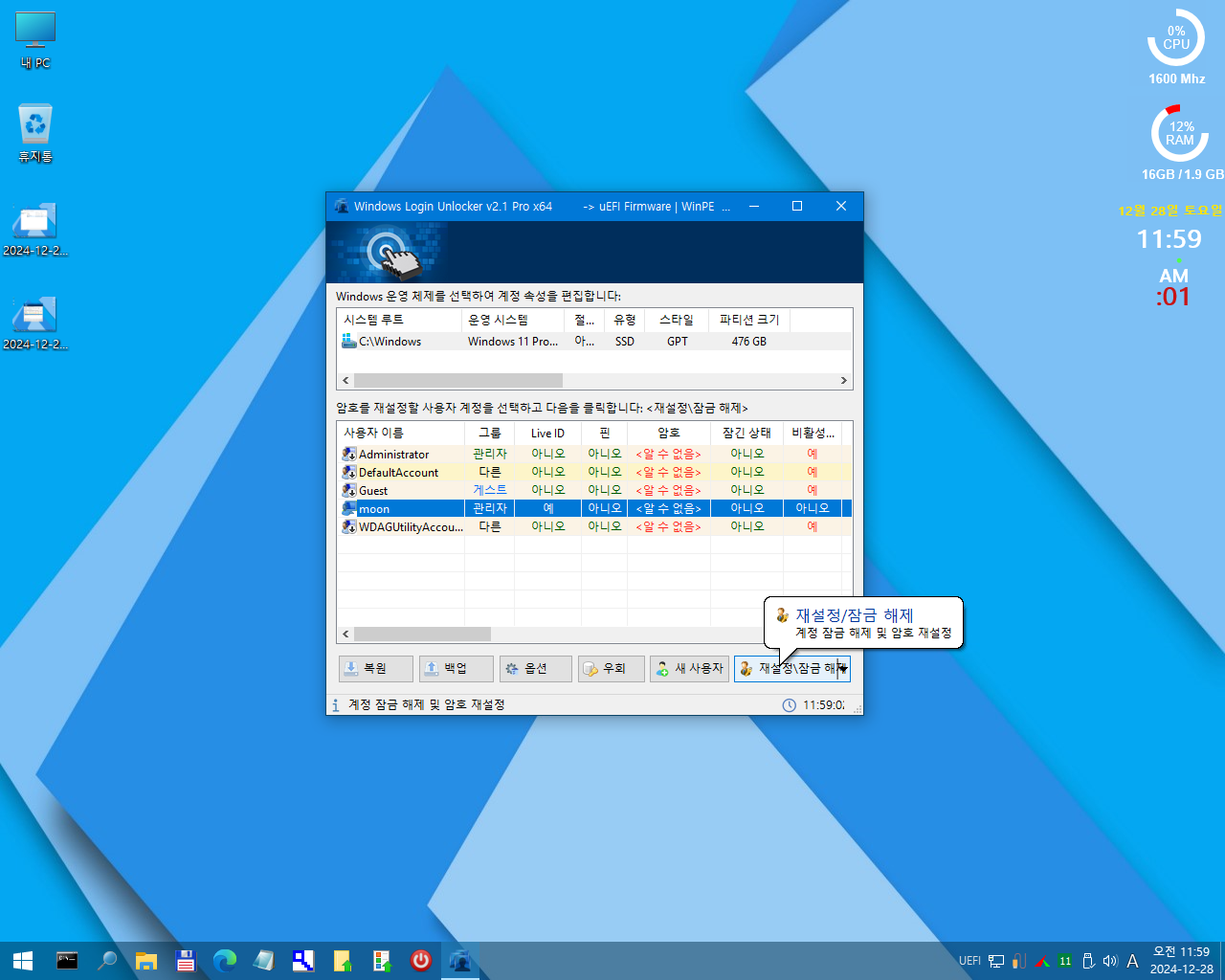
자동으로 로그인 계정이 선택됩니다. 저는 moon이죠
아래 우측 메뉴 - 재설정/잠금 해제를 클릭합니다.
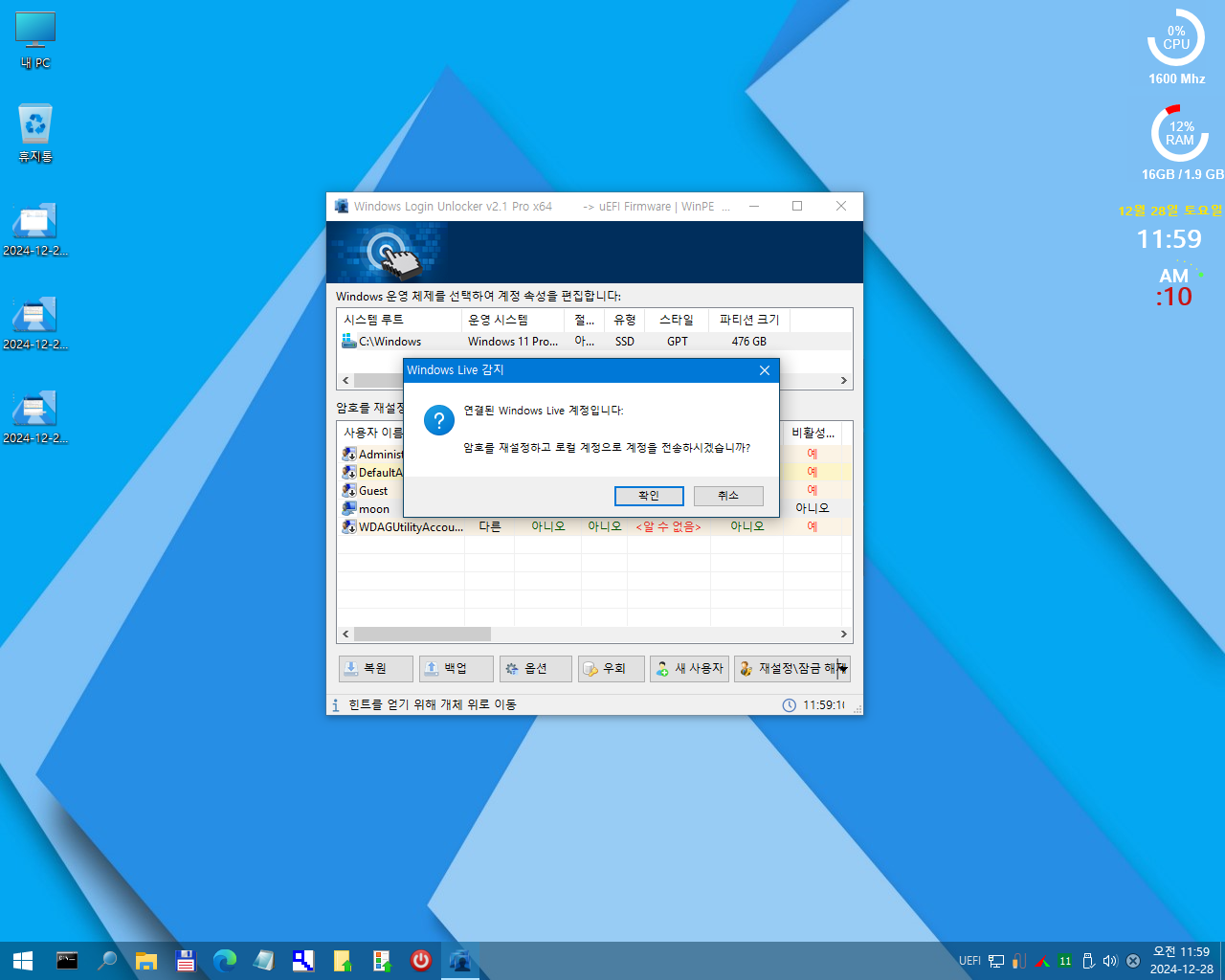
확인을 하고 리부팅합니다.
다시 CMOS로 진입해서 PC의 기본 OS 저장 장치로 바꾸어 준후 정상적인 부팅을 합니다.
그럼 비번 없이 윈도우 진입이 가능합니다.
비번을 다시 만들고 싶으면 윈도우 설정에서 계정 암호를 다시 만들면 됩니다.