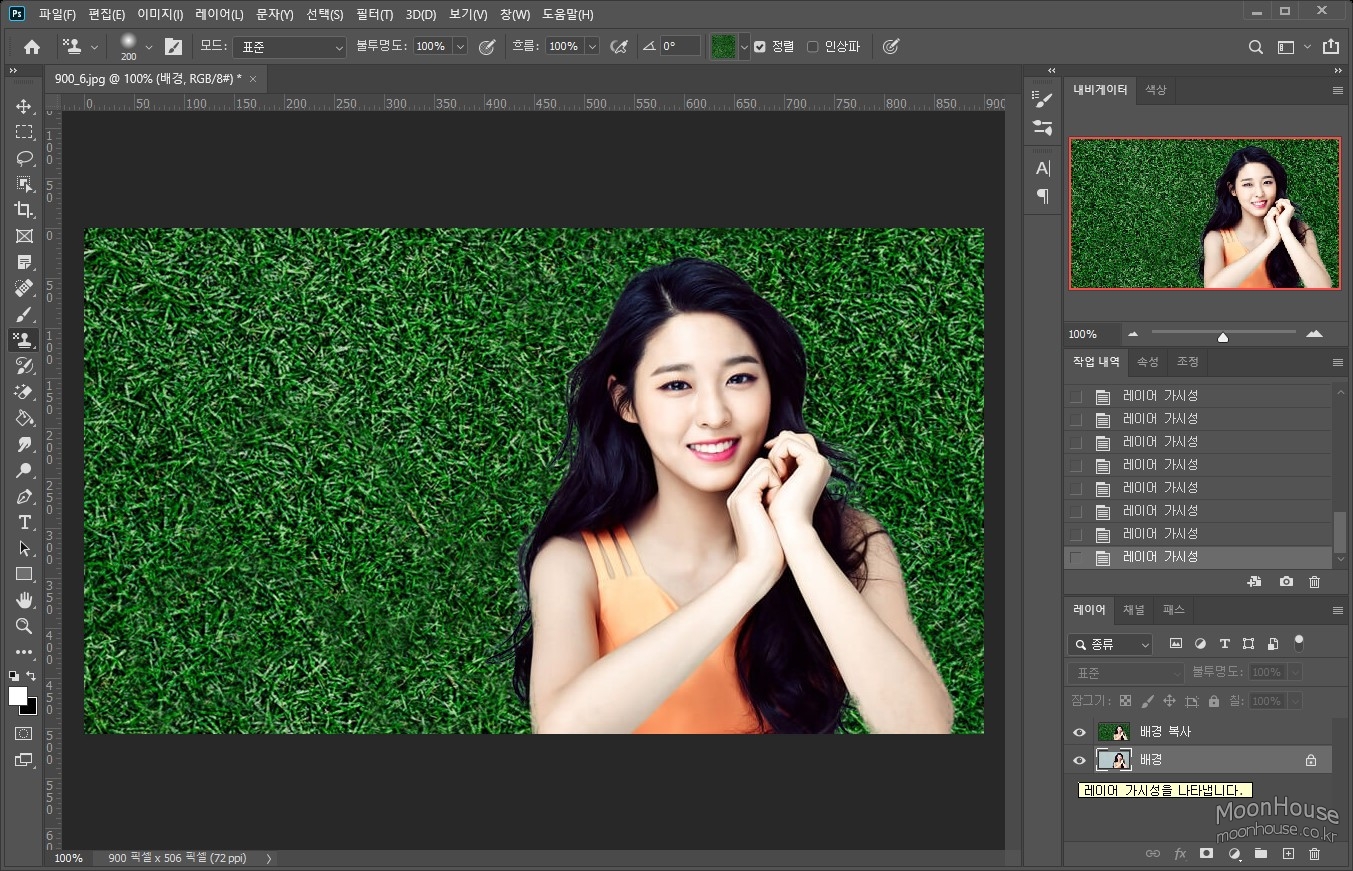포토샵 이미지따기, 머리카락 세세한 부분 따기(일명 누끼따기)
PhotoShop 2020 Object Selection Tool 사용법
위의 Tip들을 합쳐서 설명하니 위의 글들을 잘 읽고 오세요.
PhotoShop 2020 이 되면서 "가장 자리 다듬기" 일명 "누끼따기"가 살짝 바뀐 부분이 있습니다.
1. "개체 선택 도구"를 사용하여 설현이를 지정합니다.

2. 지정 방법 : 사각형 과 올가미 두 종류
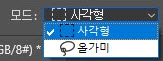
3. "선택 및 마스크" 클릭
- 좌측 메뉴판 두번째 있는 "가장자리 다듬기 브러시 도구"를 선택
- 이 부분이 예전 버전에는 우측의 속성 부분의 왼쪽부분에 있었는데, 2020 이 되면서 따로 분리 되었네요.

- 마우스로 가장자리의 배경부분을 지워 나갑니다.
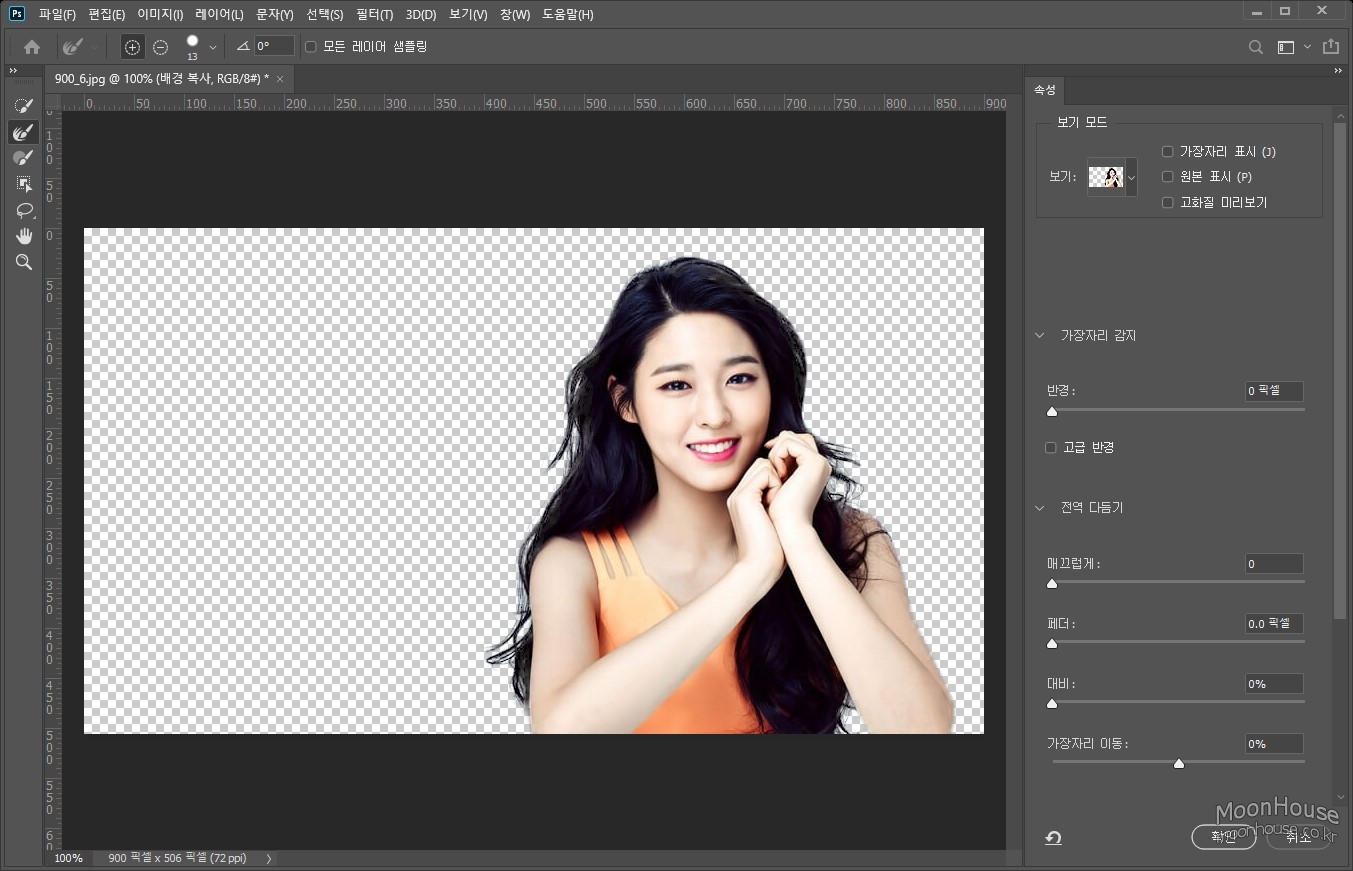
4. "패턴 도장 도구" 사용하여 배경을 잔디밭으로 만든 완성본입니다.