홈페이지 작업이나 기타 작업시 요즘은 Github를 많이 사용합니다.
저 같은 경우는 라이믹스의 프로그램이나 용량이 좀 되는 프로그램의 다운 링크 로 이용중입니다.
Github 에 새 보관소 만들고 파일들 올리고 PC에 저장하고 Tag를 달고 Release생성등 관리하는 방법을 간략히 올리겠습니다.
Github에 접속하고 프로그램을 설치하는 방법은 인터넷에 널려 있는 관계로 생략합니다.
저는 Git Bash 사용(Dos 느낌)을 배제하고 Github 홈피와 GitHub Desktop만 이용하여 작업을 하겠습니다.
1. 깃허브 홈피에 접속해서 로그인을 합니다.
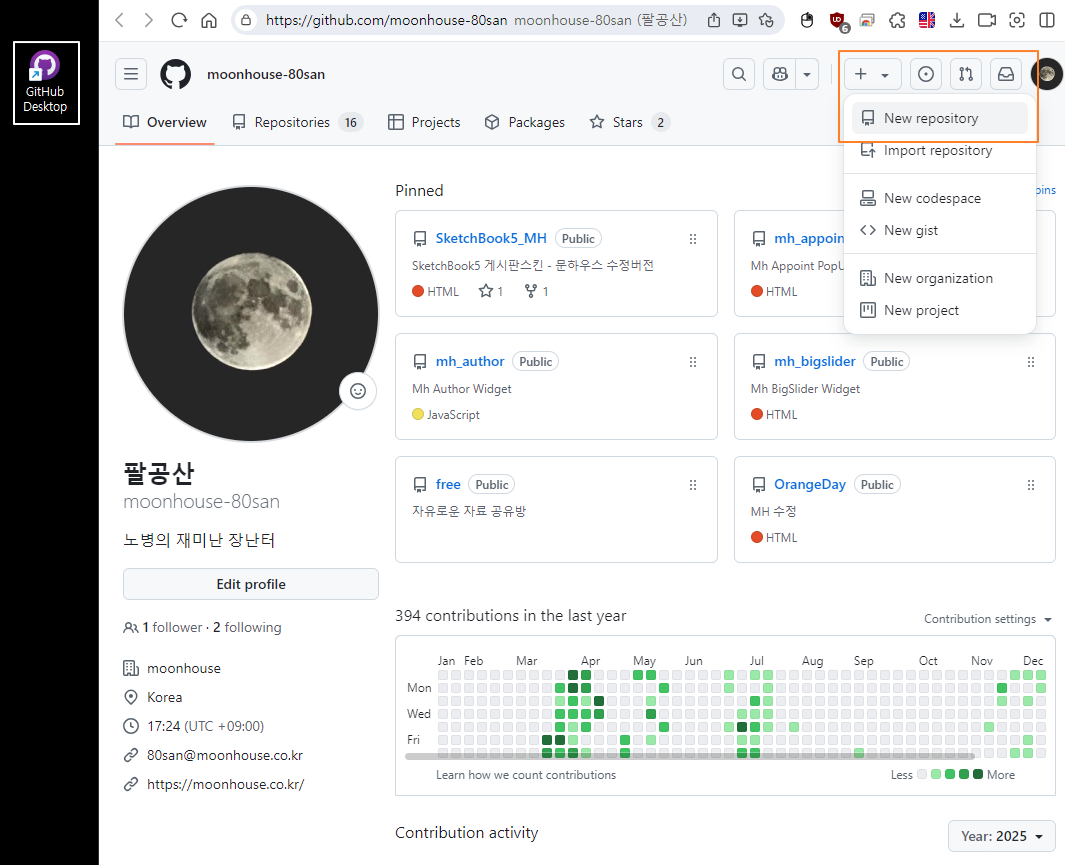
바탕화면에 GitHub Desktop이 설치된 상태이고 홈피에 접속한 상태에서 + 를 누르고 "New repository"를 클릭합니다.
2. 보관소 제목과 설명, 개인 or 공용을 선택
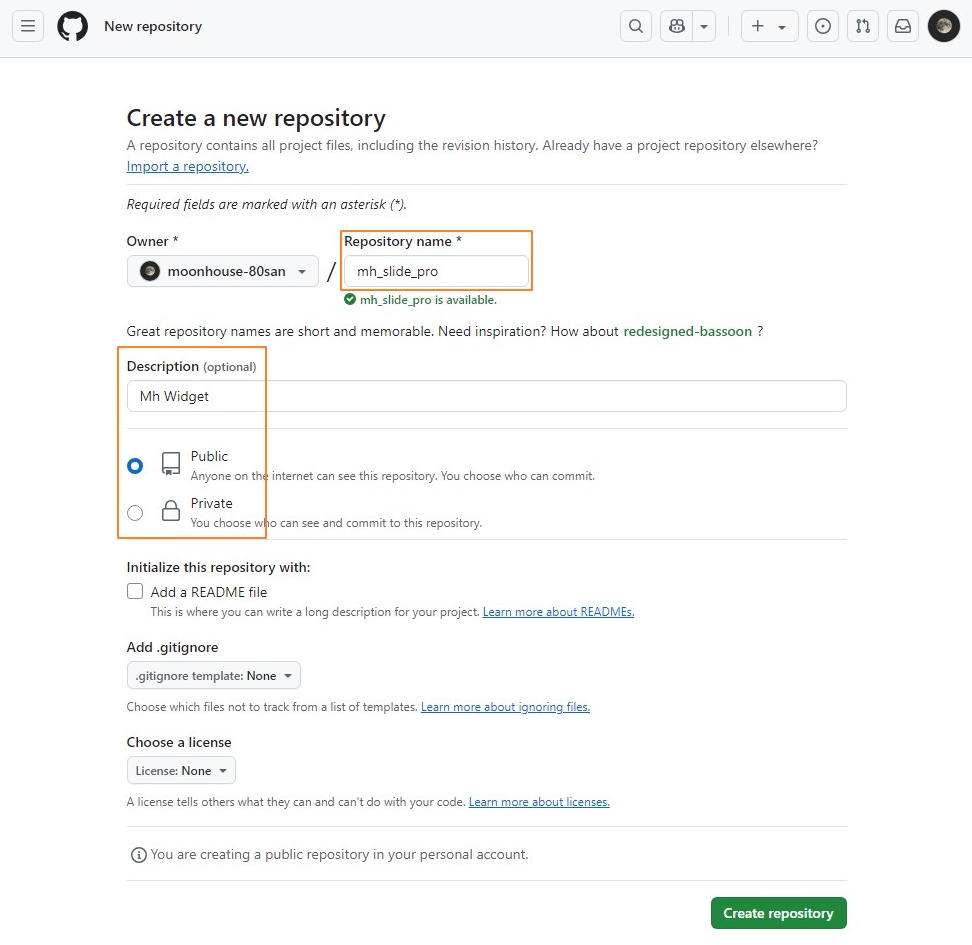
3. 보관소가 생성되었습니다.
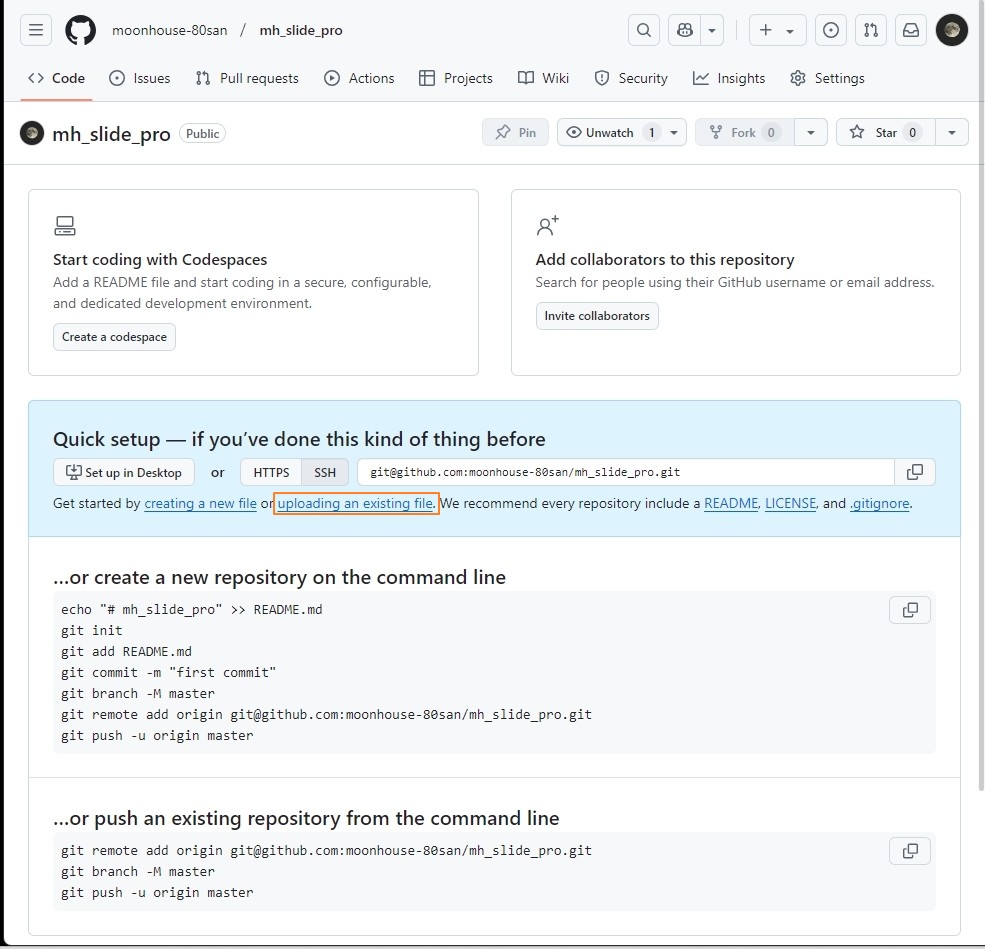
"uploading an existing file" 클릭해서 프로그램이나 파일들을 올립니다.
4. 드래그 앤 드래그나 파일을 선택해서 올리면 됩니다.
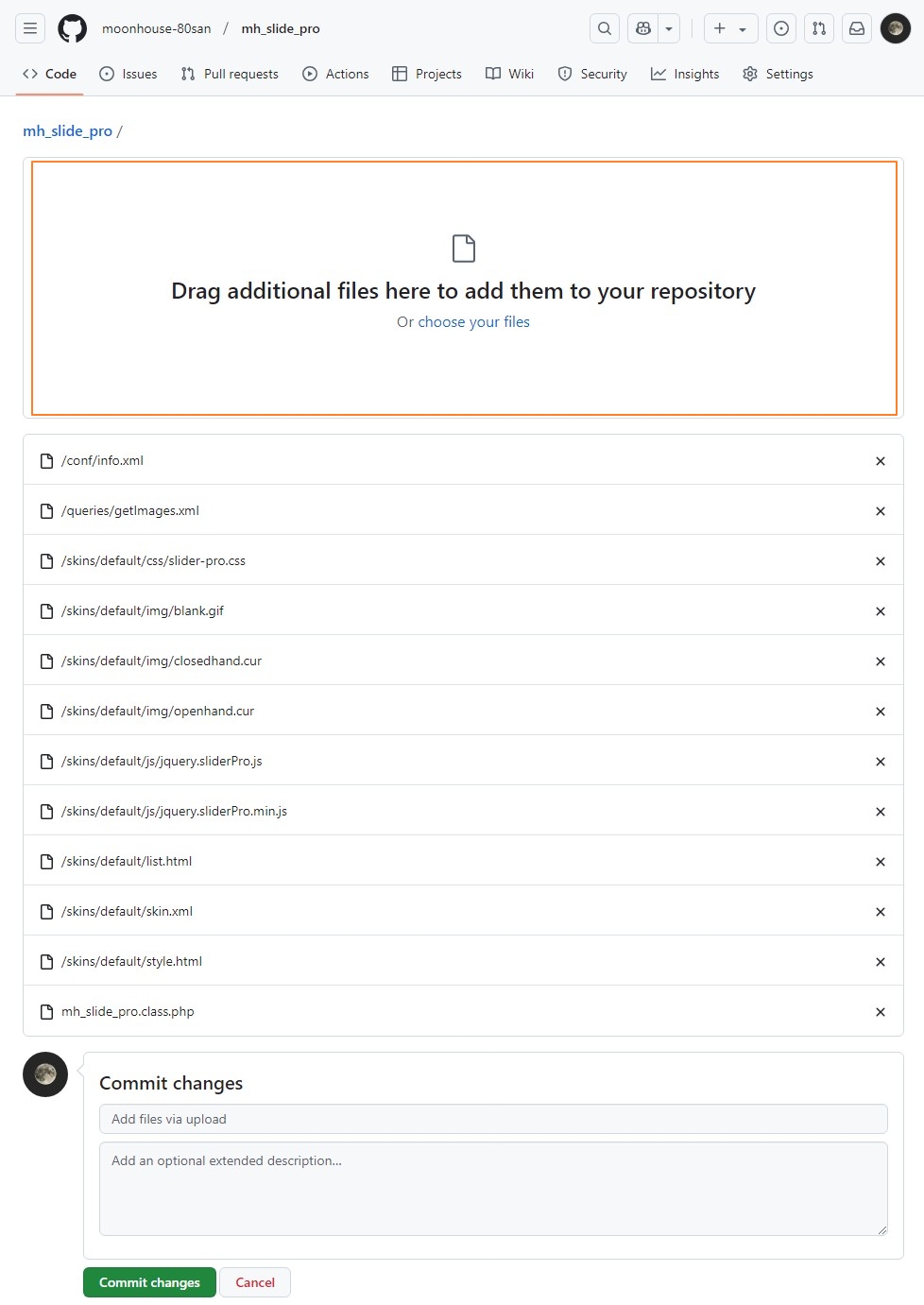
5. 정상적으로 올라간 저장소 모습

6. GitHub Desktop을 사용해서 저장소를 PC로 가져오기
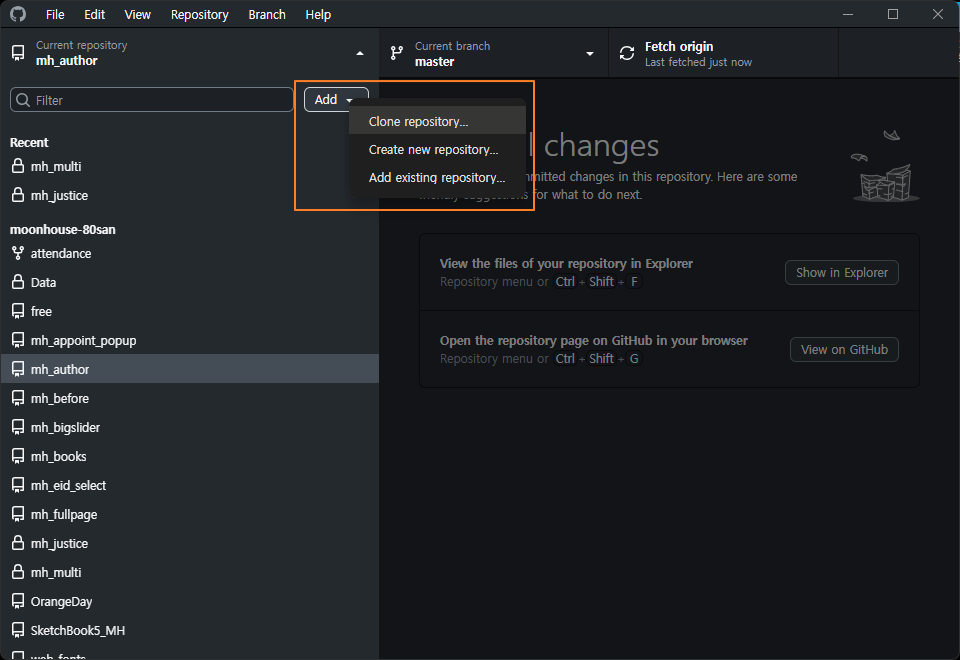
"Add > Clone repo..." 를 클릭해서 홈피의 내용과 동일한 내용을 PC로 가져옵니다.
7. Clone 생성

홈피에서 만든 보관소 이름으로 검색해서 찾고 "Local path"를 선택하는데
보관소 이름의 상위 폴더를 선택하면 자동으로 보관소 이름 폴더가 만들어 집니다.
8. Tag생성

Release를 생성할려면 Tag가 있어야 하는데
Tag 생성은 제가 아무리 이리 저리 알아봐도 홈피에서는 만드는 방법을 찾지를 못했습니다.
그래서 GitHub Desktop을 사용해서 Tag를 만듭니다.
"History" > "Create Tag..." 클릭


Tag를 만들고 나면 깃허브에 올리는 "remote"화면이 니옵니다.
"Push origin"을 눌러 동기화 시킵니다.
9. Release를 생성 하는 방법
Tag를 생성했으니 release를 만들 수 있습니다.
5번 이미지의 우측에 있는 "Create a new release"를 클릭

"Chose a tag" 눌러 GitHub Desktop 에서 만든 Tag를 클릭하고 내용을 작성하고 "Publish release" 합니다.
10. 릴리즈가 완성된 모습


* repository(보관소) 삭제하는 방법
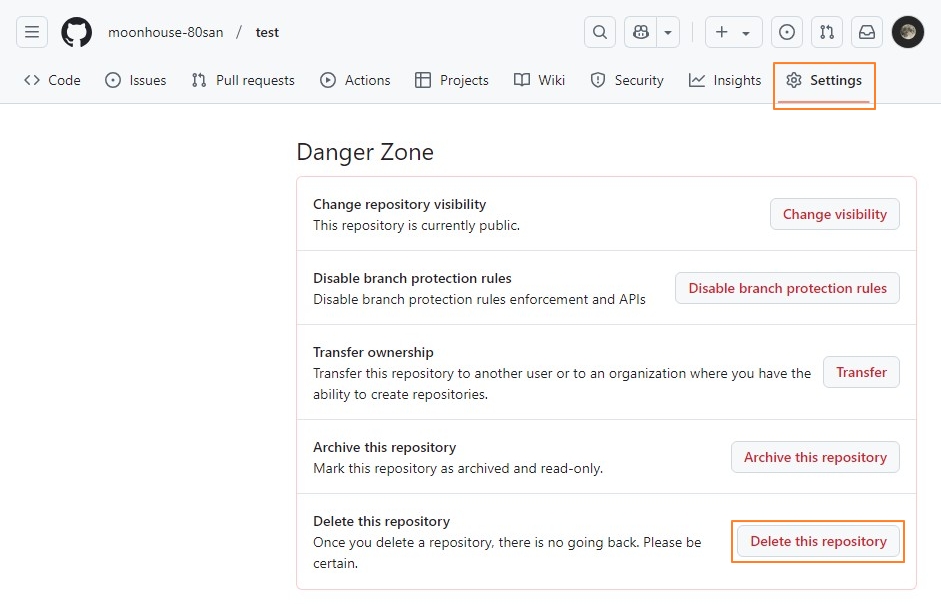
보관소 우측에 "Settings"를 클릭 해서 가장 하단으로 가서 "Delete this repository" 클릭해서
마지막 화면에서 보관소 주소 이름을 입력후 삭제를 눌러주면


위와 같이 인증화면이 나옵니다.
자신에게 맞는 방법을 선택해주면 보관소가 삭제됩니다.
* 용량 큰 파일 올리는 방법
깃허브 홈피에서는 25M 이상의 파일은 올라가질 않습니다.
Yowza, that’s a big file. Try again with a file smaller than 25MB.
그리고 파일의 갯수도 한도가 있습니다.
GitHub Desktop을 이용하면 제가 알기로는 100M 까지는 올라가는 것으로 압니다.
저는 96.9MB자리 동영상까지 올렸습니다.
파일의 갯수도 별 문제가 되질 않네요





