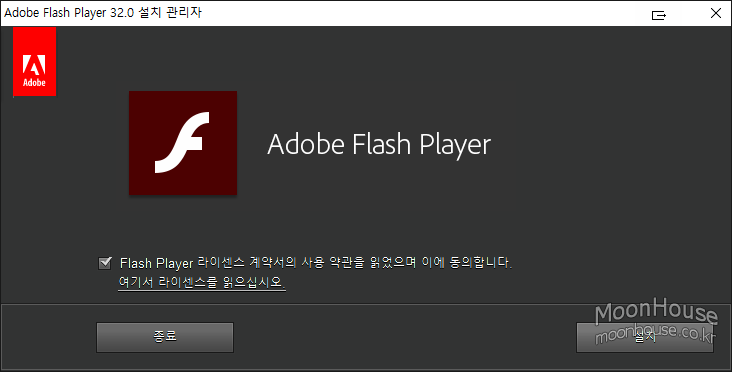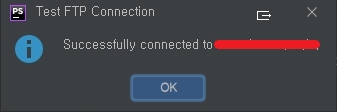무료 웹서버를 대여해 준다고 해서 마침 복구해야할 사이트가 있어서 신청해 보았습니다.
의외로 다양한 설정을 직접 할 수 있고 안정된 서비스라 이렇게 후기 남깁니다.
먼저 https://abh.kr/hR 에 접속해서 '무료 웹서버 신청서'를 작성합니다.

Google 설문지를 활용한 신청서입니다.
성함, 이메일(중요함), 연락처, 사용하실 도메인, 이용 목적을 적어서 제출합니다.
그럼 약간의 시간이 지나면 작성한 이메일로 아래의 제목으로 메일이 날라옵니다.

cPanel 관리 주소(https://xxxxx-xxxx-xx-xx.squarenet.kr:2083)로 접속해서

사용자 계정과 임시암호를 입력하고 로그인합니다.

우측상단에 있는 아이디를 클릭하서 'Password & Security'를 클릭하면 비밀번호를 바꿀 수 있습니다.
메일로 받으신 '임시 암호'를 자신의 비밀번호로 교체하세요.
아래의 이미지가 cPanel의 설정 화면입니다.

웹 서버는 cPanel을 통해 관리하실 수 있도록 제공되며,여기에는 Apache2, PHP, MySQL이 포함되어 있습니다.
관리의 간편을 위해 한국어를 제공하며, 웹에서 파일 관리 및 DB 관리 등이 가능합니다. (phpMyAdmin 포함)
사용 방법이 간단하여 아래의 설명대로 따라 하시면 충분히 사용이 가능할 것으로 생각됩니다.
제공되는 웹 서버의 사양에 관한 설명
- 저장 공간: 5 GB - 트래픽: 무제한
- FTP, DB, 메일, 서브 도메인 개수: 각각 3개
- SSH 쉘 접근: 보안상 사용 불가
- SSL: 도메인별로 무료 제공 (Let's Encrypt SSL)
웹 서버 이용 조건
- 영리적인 웹 사이트를 운영하기 전 사전에 문의해 주십시오. — donghoon@squarenet.kr
- 파일 서버, 클라우드 서버를 목적으로 이용해서는 안됩니다.
- 불법 사이트나 미풍양속에 어긋나는 사이트를 목적으로 이용해서는 안됩니다.
- 백업이 매일 오전 3시에 무중단으로 진행됩니다. 다만 별도로 백업을 권고 드립니다.
- 이 웹 서버는 무료입니다, 이 웹 서버로 인해 발생한 모든 문제에 대해서는 보증할 수 없습니다.
- 과도한 시스템 자원 사용 시 퇴출될 수 있습니다. (데이터 백업 가능)
문의 사항이 있으신 경우 donghoon@squarenet.kr 으로 보내주시면 확인 후 회신해 드리겠습니다.
디벨로이드 공인 개발팀 등에서는 필요하신 자원이 있을 시 문의해 주시면 적극적으로 협조 하겠습니다.
[XE사용자를 위한 메뉴 설정 방법]
1. PHP버전 업그레이드
먼저 초기설정은 php버전이 5.6.33입니다.
XE 추후를 생각해서 php버전을 7.0.27으로 수정해 줍니다.
'소프트웨어 - MultiPHP Manager'로 접속

도메인을 선택하고 'PHP 버전'에서 'ea-php70'을 선택하고 적용버턴을 클릭하면 간단히 php버전업이 됩니다.
2. DB생성
'데이터베이스 - MySQL® 데이터베이스 마법사'로 접속

- DB이름을 생성합니다.

- DB사용자명과 암호를 생성합니다.

- '모든 권한'을 체크합니다.

- DB작업이 완료 되었습니다.
'데이터베이스 - phpMyAdmin'접속해보면 아래 이미지와 같이 xxxxx_rm DB가 생성된 것이 보일 것입니다.

3. ftp설정
'파일 - FTP계정'에 접속

- 새로운 ftp계정을 만들어도 되지만 기본으로 만들어져 있는 특수ftp계정을 사용해도 됩니다.
- 로그인할 도메인의 'FTP 클라이언트 구성'을 클릭하면 수동설정이 펴지며 ftp접속 정보가 보입니다.
4. 자료 올리기
XE의 자료를 올리는 방법은 ftp로 직접 접속해서 올리는 방법도 있지만,
cPanel에서 직접 올리는 방법도 있습니다.
'파일 - 파일관리자'접속 해서 public_html안에 자료를 업로드 하면 됩니다,
['파일관리자'가 편한 이유는 여러가지 있지만 압축과 추출(압축풀기)가 된다는 점이 더욱 좋은 것 같습니다.]
- '업로드'버턴 클릭

- 압축파일이던 일반 파일이던 점선안으로 드롭 하던지 'Select File'버턴 클릭

- 해당 압축파일(xe.1.9.3.tar.gz / xe.1.9.3.zip)을 선택해서 열기

- 압축파일 업로드 완성

- 업로드된 xe.1.9.3.zip파일 선택후 '추출'버턴 클릭

- 'Extract File(s)'버턴 클릭하면 public_html방의 루트에 XE파일들이 풀립니다.
만약 public_html의 xe방을 만들어서 풀려면 /xe를 적어주시면 됩니다.

- 루트에 풀린 화면입니다. 순식간에 풀어 버립니다.

- XE파일들이 루트방에 풀린 화면입니다.
파일들을 일일이 ftp나 파일관리자로 업로드할려면 시간이 꽤 걸리는데,
압축파일을 올리고 추출하시면 굉장히 짧은 시간에 업로드가 가능합니다.
5. 자료백업
'파일 - 파일 마법사'를 이용한 XE 파일 백업 및 복원

- 'Back Up' 이나 '복원'버턴 클릭

- '홈 디렉토리'버턴 클릭

- '파일선택'버턴 - 백업했던 파일 선택 '열기' - '업로드'버턴 - 업로드 빈 화면 - 파일을 복원하는 중... 이란 메세지가 나오면서 빠르게 백업 완료됩니다.
5. 위의 방법으로 DB, ftp, 자료를 올리고 난 후 부여 받은 접속 도메인 xxxx.snr.kr로 접속를 하시면, XE의 설치화면이 출력됩니다.
이상으로 XE 설치를 위한 세팅 설명은 된 것 같군요.
그외의 기능으로 지금 까지 사용해본 기능을 간단히 설명하면,
- 라이믹스는 기본설치 php모듈인 iconv 또는 mbstring / json 이 빠져 있어서 설치가 안됩니다.
- ssh, sftp 포트 22 사용하는 접속은 불가입니다. 시도하지 마세요. 메뉴에는 'SSH 액세스'가 있지만, 제가 아는 한도내에서는 안되더군요.
- 'Web Disk'기능은 스마트폰 어플이 있더군요, 설정하고 어플로 접속하니 되더군요. cPWebDisk란 앱 입니다. 개인 웹하드 정도로 인식하시면 편할 듯 합니다. 근데 요즘은 워낙 클라우드가 많으니 별 효용성은 떨어집니다.
그외는 아직 사용 안해 봤습니다.