- 윈도우 부팅시 비밀번호 부여 및 자동으로 부팅하기
윈도우 설치시 비번를 넣지 않는 경우는 비번을 묻지 않지만 비번를 적어 넣은 경우 부팅시 항상 비번를 묻습니다.
그런데 비번을 설정하지 않을 경우 문제가 되는 경우가 네트워크 진입시 문제가 되곤하는데요
일례로 스마트폰 "ES파일 탐색기"에서 네트워크로 PC에 접속할시 항상 PC의 이름과 비번을 묻습니다.
이런 경우 비번이 필요하죠 근데 PC를 켤때마다 비번을 치기가 귀찮으시죠...
윈도우 버턴 - 검색창에 netplwiz 를 입력 - 사용자설정출력
'사용자 이름과 암호를 입력해야 이 컴퓨터를 사용할 수 있음'에 체크해제 하시고 다음에 나오는 자동로그인 화면에서
비번을 정확하게 적어주시면 설정 완료입니다.

- 최근에 윈도우10을 최신버전으로 설치하니
"사용자 이름과 암호를 입력해야 이 컴퓨터를 사용할 수 있음" 이 문구가 보이질 않네요.

이런 경우 레지스터리 편집을 해야 합니다.
윈도우 버턴 - 검색창에 regedit 를 입력하여 실행
"HKEY_LOCAL_MACHINE\SOFTWARE\Microsoft\Windows NT\CurrentVersion\PasswordLess\Device"
찾아서 "DevicePasswordLessBuildVersion" 더블클릭후 "값 데이터" "2"를 "0"으로 수정후 확인하시고
다시 netplwiz로 사용자 계정에 들어가면 "사용자 이름과 암호를 입력해야 이 컴퓨터를 사용할 수 있음" 문구가 보일 것입니다.

- 대기회면에서 작업화면으로 전환시 비번 입력 옵션 끄는 방법
윈도우10 사용중 전원 및 절전기능을 사용시 지정한 시간이 지나면 작업화면으로 전환시 로그인 비번을 묻습니다.
여러명이 사용하거나 안전을 위해서는 필요한 기능이지만 자신만 사용하거나 이 기능이 귀찮니즘을 유발한다면 끄는 방법은
제어판 - 사용자 계정 - PC 설정에서 내 계정 변경 클릭

로그인 옵션 선택 - 로그인 필요 - Windows를 사용하지 않을 경우 언제 다시 로그인해야 합니까? 선택에서 "안 함" 선택하시면 됩니다.



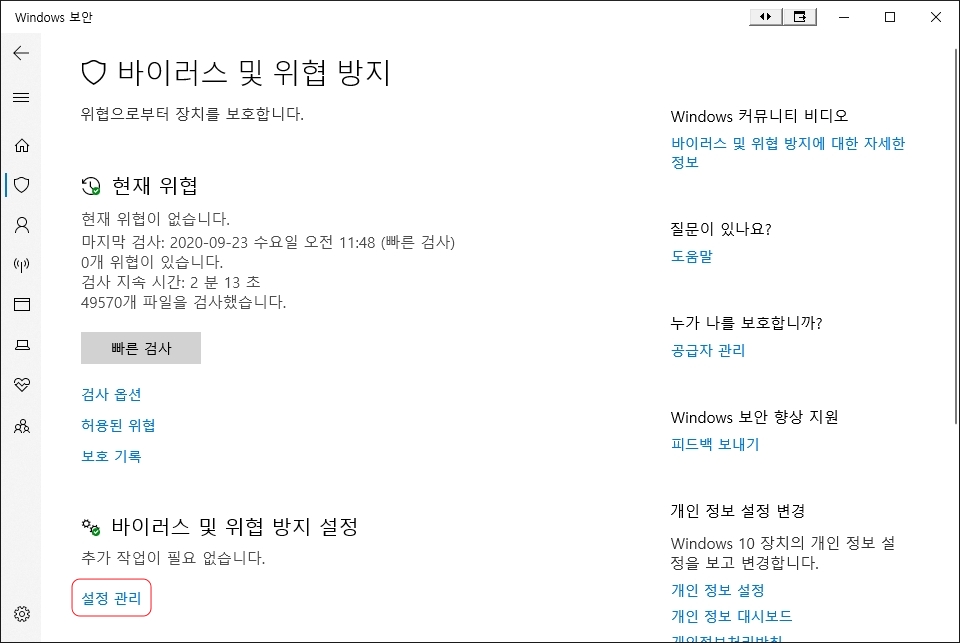
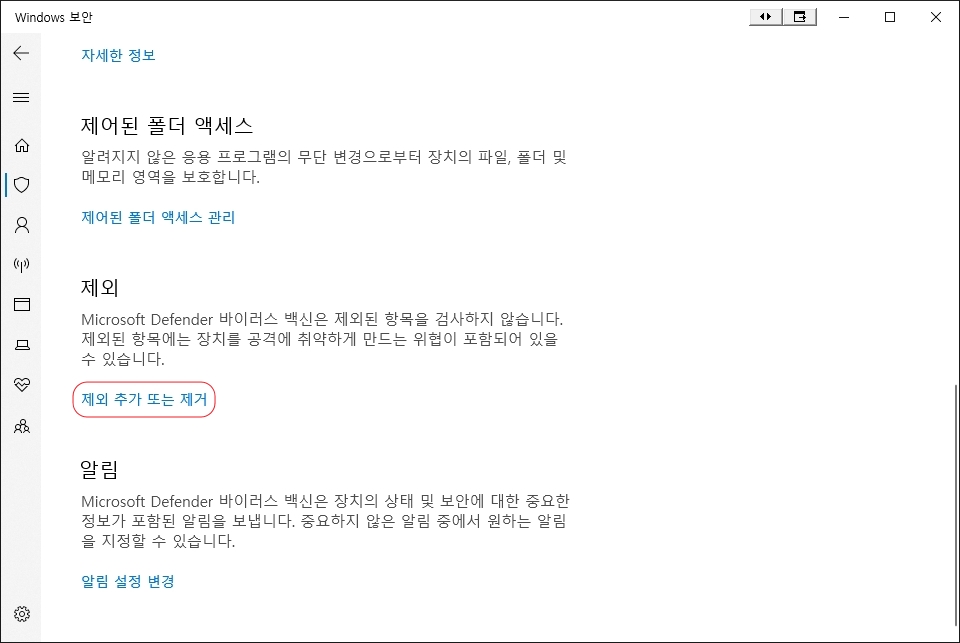



































 MODPanel.zip
MODPanel.zip



