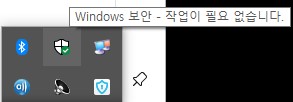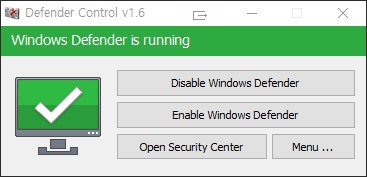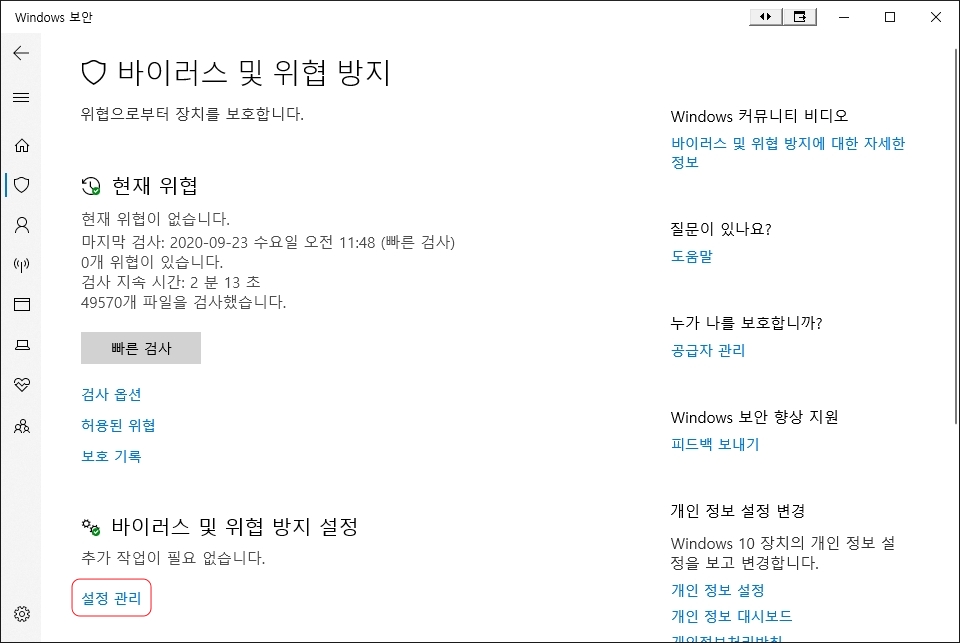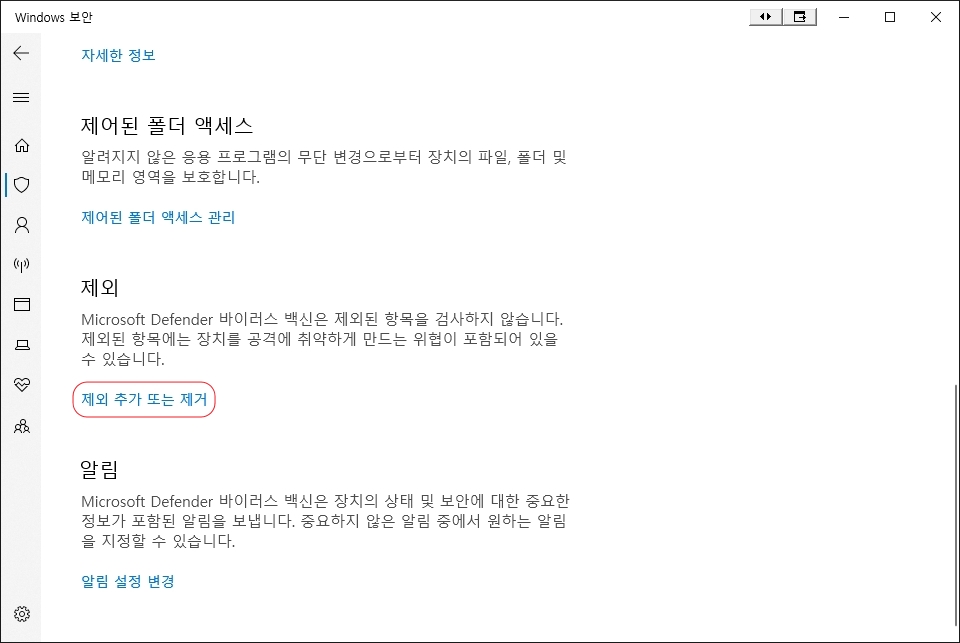윈도우10 디펜터 Win10 Defender 끄기 - Defender Control V1.9
윈도우10의 자체 바이러스 프로그램인 Windows Defender의 기능을 끄고 켜는데
Defender Control과 같은 프로그램을 사용할 수 도 있지만
윈도우10의 기본 프로그램으로도 끄고 껼수과 있습니다.
1. 시작버턴 우측마우스 > 검색

2. "Windows Defender 방화벽"으로 검색

3. "Windows Defender 방화벽 설정 또는 해제" 클릭

4. "Windows Defender 방화벽 사용 안함"에 체크 하면 윈도우 디펜더가 작동하지 않습니다.

디펜더를 끄 놓아야 하는 경우가 사라지면 다시 켜 놓는 것 잊지 마세요.