며칠전에 우인의 컴퓨터가 바이러스로 무장이 되어 있어서 윈도우를 다시 설치하기로 했다.
윈도우CD를 넣고 설치를 하던중 HDD 파티션 부분에서 2개의 파티션이 보였다.
아무 생각없이 2개의 파티션을 삭제하고
아차!!!
싶어서 확인해 보니 120G짜리 외장형 HDD가 USB에 꽂혀 있는 것이 아닌가
우인에게 물어보니 그 안에 회사에서 필요한 중요한 문서들이랑 공사현장 사진들이 들어 있어서 없어면 큰일난단다. ㅡ.ㅡ;;;
일단 곱게 외장형하드를 제거하고 윈도우를 설치해주고 외장형하드를 가지고 왔다.
내 컴퓨터에 연결하니 인식은 되는데 파티션도 새로 잡지를 않아서 탐색기에 나타나지도 않는다.
곰곰히 생각해 보니 복구전문회사에 보내더라도 이 상태로 보내는 것이 가장 좋을 것 같아서 그냥 둔채로 복구해 보기로 했다.
예전에 사용하던 파이널데이트나 데이타메딕 같은 프로그램은 파티션이 존재하지 않으니 인식자체를 하지를 않는다.
그래서 인터넷검색을 해보니 Recover.My.Files 이란 복구 프로그램이 파티션전 HDD를 인식을 한다고 해서 설치해 보니
역시 인식을 한다. Oh! Ye!
Recover.My.Files 프로그램을 돌려서 정밀복구를 선택하고 시작을 하니 시간이 꽤 걸리는 것 같아서 컴퓨터를 끄지 않고 잠을 청했다.
아침이 되어 모니터를 보니 아직 검색중이다. 13시간이 넘었는데 으~~~~
그리고 복구를 하더라도 한가지 문제가 원래의 파일명이 아닌 순차적인 파일명으로 복구가 된다는 것이다.
복구를 하더라도 일일이 파일을 확인해서 이름을 다시 붙여야 한다네.
파일이 한두개도 아니고 수천개의 파일을 어떻게 확인하나.....
그래도 장점 : 복구프로그램내에서 엑셀파일이나 이미지들을 미리보기가 가능함
그래서 다시 인터넷을 검색하다가 보니 GetDataBack이란 복구프로그램이 괜찮다는 정보를 얻었다.
어둠의 경로를 통해서 파일을 구했다. 프리버전은 검색은 되고 복구가 안된다나...
참고로 GetDataBack 프로그램은 두개의 프로그램으로 나누어져 있다.
NTFS용과 FAT용으로 나누어져 복구할 하드에 맞는 프로그램을 설치를 해야한다.
1. 설치를 하고 프로그램을 띄우니 첫화면이 나타났다.
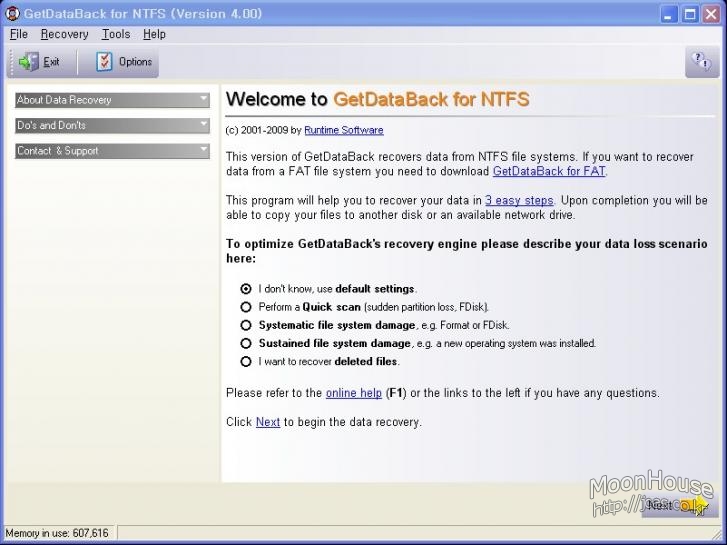
[옵션 간단하게 설명]
a. HDD의 상태가 어떤지 모를때 선택합니다.
장점 : 이것저것 가리지 않고 복구해 줍니다.
단점 : 다른 옵션에 비해서 검색시 시간이 많이 걸립니다.
b. 저의 경우와 같이 파티션을 삭제한 경우 선택합니다.
장점 : 검색자체가 무지 빠릅니다. 단 몇분사이에 HDD안의 내용물들을 보여줍니다.
c. 파티션을 잡고 포멧을 한 경우 선택합니다.
d. 포멧한후 새로 윈도우를 설치한 경우 선택합니다.
e. 지워진 파일을 복구할 경우 선택합니다.
2. 5개의 옵션중 환경에 맞게끔 선택을하고 Next버턴을 클릭합니다.
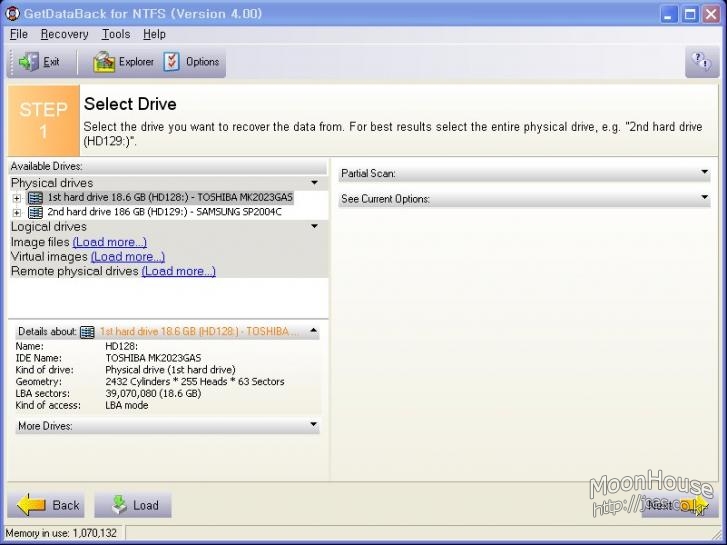
복구할 HDD를 선택합니다.
p,s 참고로 보통 복구프로그램을 돌릴때 복구할 HDD에 프로그램을 설치해서 복구를하는 경우 복구률이 현저히 떨어집니다.
다른 HDD로 윈도우부팅을 해서 복구HDD를 선택해서 복구할 파일도 복구HDD가 아닌 다른 HDD에 복구를 해야합니다.
만약 다른 HDD를 보유하지 않은 경우는 다른 컴퓨터에서 하던지 가까운 컴퓨터 매장에가서 의뢰를 부탁하세요.
3. 복구할 HDD를 선택을 한 후 Nexr버턴을 클릭하면 아래의 이미지처럼 검색을 시작합니다.

옵션의 종류에 따라서 검색하는 방법이 다릅니다.
저는 두번째 경우 파티션만 삭제한 상태라서 그런지 검색은 금방 끝나더군요.
검색이 끝나고 나면 복구된 디렉토리와 파일들이 탐색기 모양으로 보입니다.
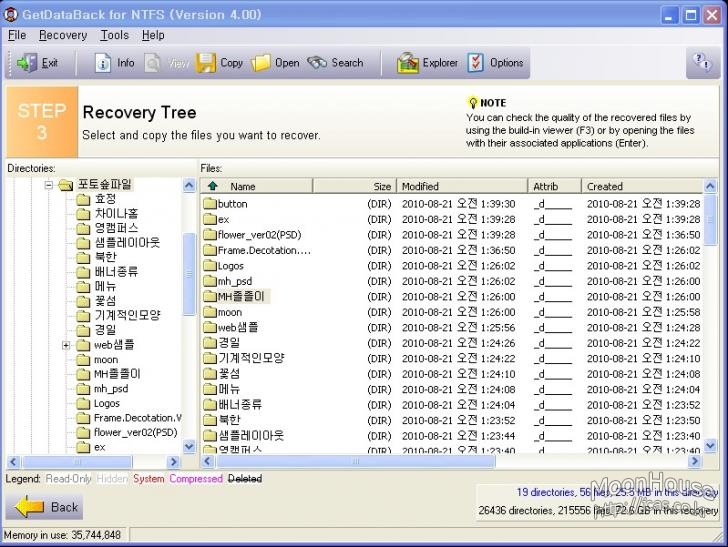
왼쪽탐색기 영역에 마우스를 두고 우측마우스해서 Copy를 선택해서 복구파일을 저장할 HDD를 선택을 하면 전체복구파일을 저장를 합니다
오른쪽탐색기 영역에 마우스를 두고 복구할 폴더나 파일을 선택해서 Copy를 하는 경우는 해당 폴더나 파일만 복구저장 됩니다.
저장의 경우는 파일들의 용량에 따라서 시간이 차이가 나겠죠.
저 같은 경우는 이렇게 복구를 하고 나니 거의 100% 복구가 되더군요. 휴~~ ^.^
일단 우인의 외장형HDD를 완벽히 복구를 하고 나니 다른 욕심이 생기더군요.
예전에 근 10년동안 찍은 우리집디카사진들과 홈페이지 제작시 필요한 PSD파일들을 모아놓은 80G하드가
마스트섹터 에러로 전혀 인식을 하지 못하던 상태였습니다. (나중에 복구회사에 의뢰할 생각이었음)
그래서 80G HDD를 첫번재 옵션으로 복구를 해 보았습니다.
앞의 외장형HDD의 경우는 검색이 금방 끝났는 것과는 달리 이번 경우는 시간이 꽤 걸리더군요.
될까 안될까 걱정을 하면서 컴퓨터를 끄지 않고 잠을 청했습니다.
아침에 모니터를 보니 Oh! Ye!
제가 필요한 폴더들이 보이더군요 그리고 제가 해당 자료들을 복사할때 예전의 윈도우파일들을 전부 삭제했는데
그 폴더 및 파일들도 전부 보이는군요.
그래서 우측탐색기에서 내가 필요한 폴더들만 복구저장했습니다.
이번의 경우는 100%까지는 아니지만 거의 98%이상의 파일들이 복구가 된 듯 합니다.
그래도 깨어진 HDD를 이 정도 복구하다니 대단합니다. Good~~
이상 GetDataBack V4 복구프램의 사용기를 올리면서
지금껏 제가 사용해본 복구프로그램들 중에서 가장 훌륭한 프로그램이지 않나 싶네요.
고장난 HDD안의 자료도 복구할 수 있는 GetDataBack 최고예요
http://moonhouse.co.kr/xe/282462
p.s 잠시 지나가다가 글 남깁니다.(2016 / 05 / 16)
제가 위의 사이트 주소를 왜 남긴 것 같습니까?
1. 쓸때없이 2. 홈피 자랑할라고 3. 자판연습할라고 4. 중요한 무언가를 남기기 위해서





